Digital Signatures with Adobe Acrobat Pro
How to sign documents with Acrobat Pro
Start by opening your desired
document in Adobe Acrobat
For
notes on installing Acrobat see: Adobe Creative Cloud login/setup
1) Start by selecting ‘Tools’ in the
ribbon:

2) In the ‘Forms & Signatures’ section find ‘Fill & Sign’ and press ‘Add’

This will add ‘Fill & Sign’
to your available tools in your toolbar on the right hand side of the app:

3) In the top ribbon, click back to your document and you should now see the document you want to sign and ‘Fill & Sign’ (along with any other tools you’ve added) on the right. Acrobat will looks something like this:
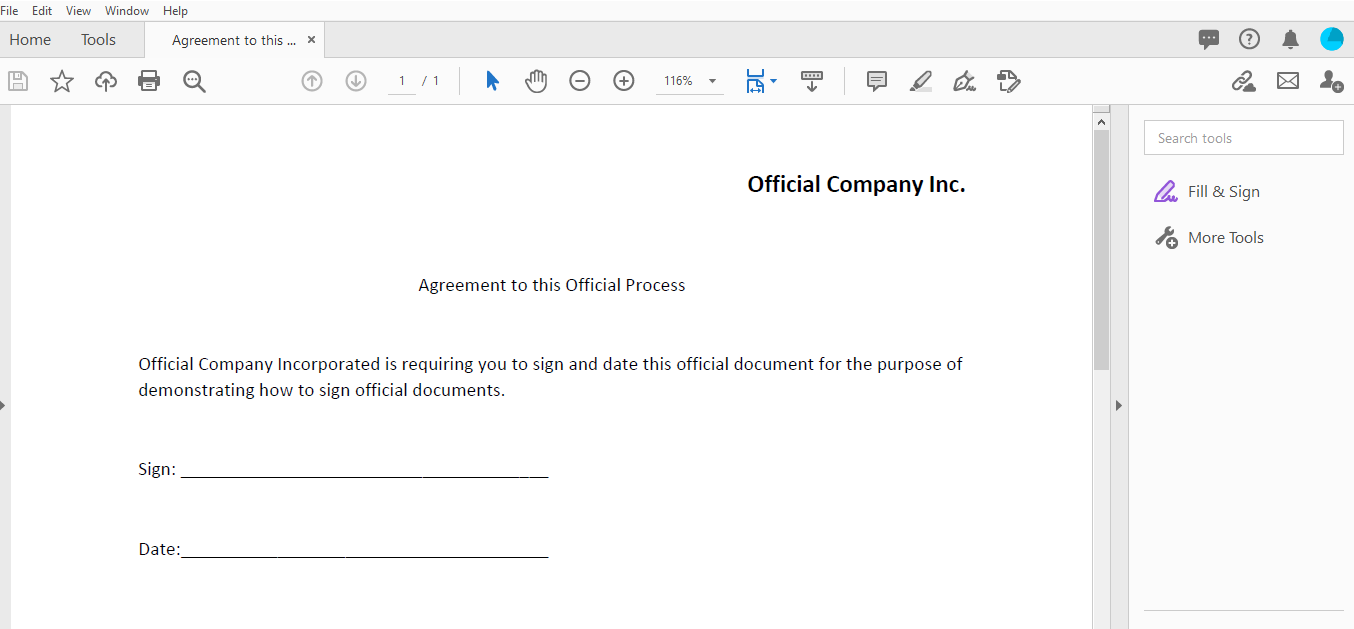
4) Now, click ‘Fill & Sign’
You will be presented with a ‘What do you want to do’ page. Select ‘Fill and Sign’

You will be brought back to your
document, but will have a ‘Fill & Sign’ ribbon at the top the application
now:

5) Click on the icon with the
fountain pen and word ‘Sign’
Then
click, ‘Add Signature’
This
will bring up a screen that will allow you to customize your signature.

6) On this screen, you can type the
name you want to appear as your signature, and change the style with the
‘Change style’ drop down in the lower right.
You can also draw your signature, or use an image of your signature if
you have scanned one in. Once you’ve
decided on a style, select apply.
After pressing apply you will be taken back to your document and your mouse pointer will be the signature you selected.
The next time you left click the signature will be placed on the page you clicked, see example

Now when you press the fountain pen icon, you will be able to select the signature you created and re-apply it on future documents.
7) You can also add other custom text, like dates, by pressing the ‘AB’ Icon.
This
will change your mouse cursor to the ‘AB’ and you can click onto the page and
type from where you click, see example:

Once you have completed signing,
simply save the document by pressing the ‘Save’ icon.
