Zoom: Verify Student Identity
Two steps to reviewing who is attending your class, and ensuring they are properly verified students.
Using Zoom in Canvas to review Attendance Logs
- Go to the Canvas course you want to review attendance logs for
- Click Zoom in the left side menu of the canvas page:
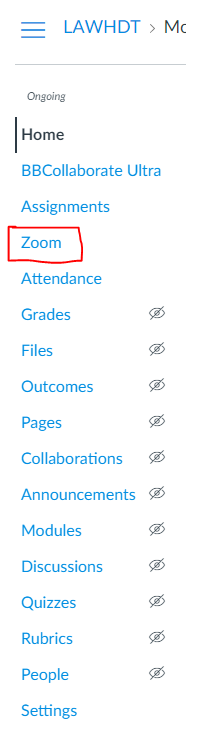
- Once you are in the Zoom landing page within Canvas click on Previous Meetings
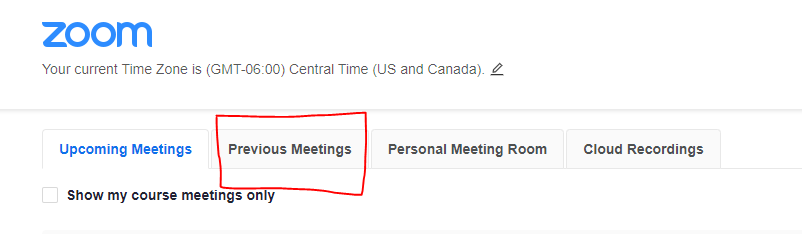
- Then click Report on the meeting you would like to find the attendance for:

- From here you can see who joined the zoom meeting or you can export the data into an excel file:
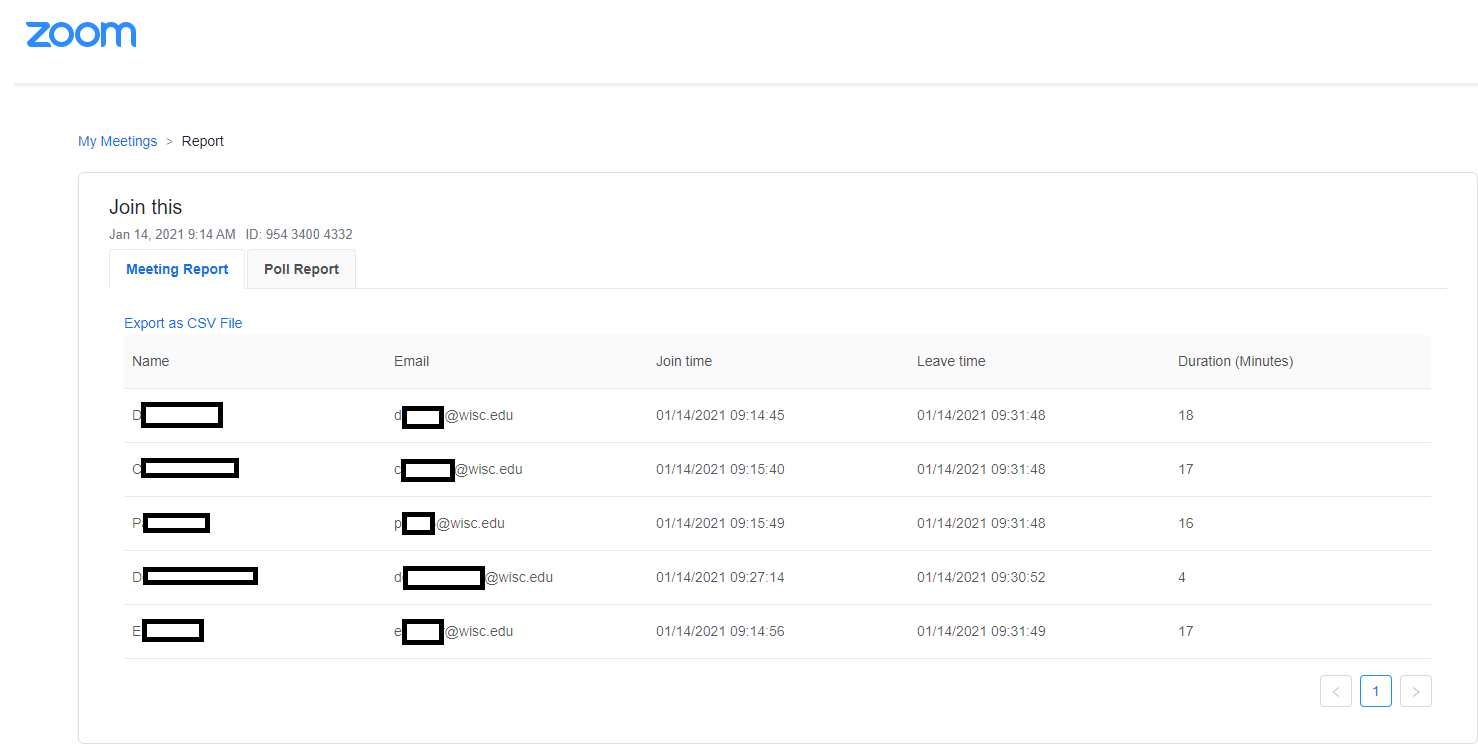
__________________________________________________________________________________________________________________________
BELOW STILL WORKS BUT IT IS EASIER WITH CANVAS
For Meetings Not Integrated into Canvas
To review:
Go to the reports section in the left sidebar; direct link https://uwmadison.zoom.us/account/report
Click on “Usage”
Click on “Participants” for the class meeting you are auditing.
Click on Unique Users
Verify that all participants used their @wisc.edu Zoom account. This account is only accessible via NetID/Password and Multifactor meeting the standard of verifying that student was in attendance.
Contact participants who did not use their @wisc.edu account and have them sign in through https://uwmadison.zoom.us/ in the future.
Important, your Zoom sessions must require authenticated users for audit log.
To turn on:
Edit the Scheduled course meeting in Zoom
NOTE: If you haven’t already created a repeating course meeting in Zoom, you’ll need to enable the authenticated user requirement for each new zoom meeting.





