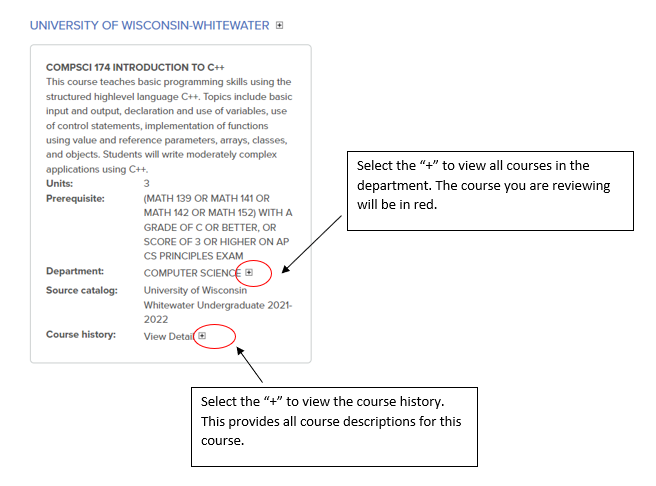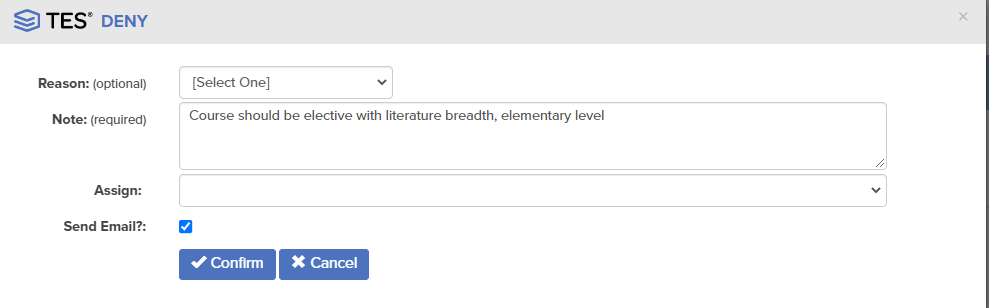Transfer Evaluation System (TES) - Evaluation Tracker Directions

Overview
Transfer Evaluation System (TES) provides course descriptions for routing to department evaluators for review through the evaluation tracker. Evaluation Tasks are routed with optional syllabus attachments to assigned department evaluators for their review and approval. This process is tracked within the TES database, eliminating the need for a paper or an e-mail trail. See below for step-by-step instructions for department evaluators to review courses assigned to them.
Step-by-Step
Step 1
Log in to TES by selecting the "Log In" icon in the upper right.
The username is the UW email address used for your TransferologyLab account. The password is the same as TransferologyLab.com if you use that product. If you forgot your password, select "forgot your password," and you will receive an email to reset it. If it states that your account is not available, please try another one of your UW emails or email crediteval@registrar.wisc.edu and we can notify you which email is used.


Step 2
The standard homepage includes the Search, Track, Match, and Manage options.

Step 3
Change your homepage to default to "My Evaluations." This is optional; however, it will make it easier to view the courses assigned to you when you log in.
From the toolbar at the top of the page, select "Manage," then select "User Preferences." On the right-hand side "Set my Home Page," change to "My Evaluations." Select "Submit." The new homepage will show evaluations assigned to you. If you do not select this as your homepage, navigate to your evaluations by selecting "Track" on the homepage or select "Track" at the top menu, and "My Evaluations."


Step 4
In "My Evaluations," select the blue button for the institution to view the courses for that institution. If there are multiple courses for that institution to be reviewed, they will all appear. Select the blue arrow for the course.

Step 5
The Evaluation page for each course will show the course description, proposed UW–Madison course or electives, notes from the CES team, and syllabus or supporting documents. Select the support files to download.

Additional details about the department and course can be found by selecting the "+" sign.
Step 6
After reviewing the course information, select an option:
- Approve: Course listed for UW–Madison is correct equivalency.
- Deny: Course listed for UW–Madison is not the correct equivalency. Add notes including appropriate equivalency and any reason why the course is not a direct equivalent. You do not need to choose a reason (subject, level, lab, sequence, other) if you do not want to.
- Need More Information: Request additional information if syllabus did not contain all necessary information or you would like additional information. In the notes section, indicate the information you are seeking.
- Re-assign: Send to another user in TES. Select this option to send to another staff member in your department, who is also in TES. You do not need to re-assign to CES staff if you chose one of the above options.
- Add/Edit Course: Change the proposed course equivalency to a different UW-Madison course or elective. Evaluation will remain assigned to you. CES team does not expect you to use this feature.
- Add/Edit Support File: Add a PDF to the evaluation. Evaluation will remain assigned to you.
After you have selected an option, it will be routed to the CES staff member who assigned it to you. It is no longer in your queue. Leave the send email alert checked so that the CES team receives an email.

Step 7
Once you have selected your action, re-assign the evaluation to the creator by choosing the appropriate person under the assign drop-down. Leave the "Send Email?" box checked. Select Confirm once you've selected an individual. The creator can be viewed on the right-hand side under "Evaluation Detail" as Created By: or on the bottom as the first person in the "Evaluation Log."



Step 8
If you have additional courses to review, navigate to My Evaluations by selecting "Track" and then "My Evaluations" from the top menu bar.
Video demonstrating the evaluation tracker tool
More Information and Support
If you need assistance with TES, please send an email to crediteval@registrar.wisc.edu.
If you have questions about how to review a course, please reference the Undergraduate Transfer Credit Advisory Group (UTCAG) Recommendations for Department Evaluation of Transfer Credit. You will need to be logged into your UW Google account.