REDCap: Mobile App User Guide
Overview Intro to the REDCap Mobile App |
User Access How to add users |
Project Setup How to set up a project |
Data Collection How to collect data |
Best Practices Usage recommendations |
FAQ Common questions from users |
|---|
Overview
What is the REDCap Mobile App?
The REDCap Mobile App is an application that gives your study team the capability to collect REDCap data in an offline (without internet) environment. They can then sync the data back to the REDCap project on the REDCap server when they have access to the internet.
App Workflow
These are the basic steps to use the mobile app:
- Create and design project on your REDCap installation. Grant App Rights and get token
- Set up project. While online, set up the project on the app using a code provided in REDCap
- Collect data from participants. This can be done online or offline
- Send collected data to the REDCap server securely
Why you would use it
You might use the REDCap Mobile app if you have a study that takes place in an area with unreliable internet connectivity. You would have data collectors (study team members) who are in the field, entering data on behalf of study participants.
| What can I use the REDCap Mobile App for? | Yes/No | Explanation |
|---|---|---|
| Offline (no internet connection) projects: | The REDCap Mobile app is a good option for offline data collection. | |
|
Rural or remote settings: (ex: project in rural Guatemala, mobile cancer project in Brazil, home care surveys) |
The app can help collect data in remote settings or where internet connection is spotty. | |
| Study team entering data on behalf of study participants: | Participants should not enter data through the app, but study team data collectors can use it to collect on their behalf | |
| Add the app to your smart phone to modify your REDCap projects: | The app offers limited features, and when designing your project or viewing data, you would use the online version of REDCap. | |
| An app that study participant downloads on their phone: | Participants can not access projects or surveys from their personal phones through this app. | |
| A REDCap survey tool: | REDCap Mobile app will not support survey features |
REDCap Online vs Mobile App Comparison
You DO NOT need to use the Mobile App to enter data into REDCap from a device. If you have an internet connection, you can simply use a browser to collect data through surveys or data entry forms. Below is a comparison of the two options:
| REDCap Online | REDCap Mobile App |
|---|---|
| Web-based application. | Mobile Application. |
| Runs in browser. | Runs on iOS and Andriod devices. |
| Needs an internet connection to work properly. | Does not require an internet connection. |
| Use if there is a reliable and secure internet connection. | Use if there is no, or an unreliable, internet connection. |
| Data is directly entered into the REDCap project once a form is saved on teh device. No data is stored on the device. | Data is saved on the device once a form is saved and will not be etnered in the main REDCap project until data is synced (via an internet connection). |
| Data is always up to date in the REDCap project. | Data might be out of sync if the data stored on the device is not regularly synced to the main REDCap project. |
| No additional security measures required on the device. | Further security measures must be taken to ensure data security. |
| The REDCap interface is the same as it is on desktop. | The interface is adjusted to fit uniquely for a mobile device and looks slightly different. |
| User accounts and rights set in REDCap are applicable. | Separate user accounts and user rights need to be created in the App and API tokens are required to link back to user accounts in the main REDCap project. |
Features
The REDCap Mobile App supports the following features:
- Multi-user interface with secure login that allows each user account to collect data for multiple REDCap projects in the app.
- In addition to text and structured data, you can store and transmit photos, videos, signatures, and audio to REDCap.
- When collecting data in the app from a participant, for security purposes you can easily restrict access to the rest of the app as they enter their data.
- All user activity in the app is logged. The full logging history can be sent to your project.
Limitations
The REDCap Mobile app runs alongside the REDCap web application. You must already have a REDCap user account and project on a REDCap server before being able to download the project to the app. The app cannot function without a REDCap web project.
Device Requirements (as of September, 13th 2022)
Supported Devices
- Android and iOS devices only.
- Android minimum operating system required: version 5.1 or later
- iOS minimum operating system required: 10.0 and later
- Amazon Fire devices not supported
Compatibility
- REDCap – Works on REDCap 6.5.0 or later.
- iOS – Works on iPhone 4 and up, iPad 2 and up - requires iOS 10.0 or later
- macOS – Requires macOS 11.0 or later and Mac with Apple M1 chip or later
- Android - Requires Android 5.1 and up
- Device must support Encryption.
- Currently, the app does not support complex REDCap project structure (Large number of events / Fields/Instruments).
Download the app
Download the REDCap Mobile App directly on your device by using below links or log in your App store and search for "REDCap" (By Vanderbilt University)
iOS app: https://itunes.apple.com/us/app/redcap-mobile-app/id972760478
Android app: https://play.google.com/store/apps/details?id=edu.vanderbilt.redcap
User Access
Getting Started
- In the REDCap project, PI or PA grants ‘Mobile App’ rights to themselves and to users who will collect data on different devices through the App.
- Individual users can request an API token through the ‘REDCap Mobile App’ section (located in the REDCap left-end menu).

Users must request API token to use the REDCap Mobile App - Once the token is created by the REDCap admin team, the user is notified by email.
- A QR code or 10 digit initialization code is now available through the ‘REDCap Mobile App’ section for the user to set-up the project on the App.
Application Admin Users
The REDCap Mobile App uses an Admin account per device to manage its users. The Admin can create/update/delete device Mobile App users, reset passwords and grant user rights on the device specific App for specific projects. The device Admin will create their admin account and a user account initially for themselves. They can then create additional users and PIN passwords to access the app on that device.
Project setup on the App can be done by admin and regular App user accounts. In the REDCap Mobile App users add projects to their device through an API token. Each App user maintains unique project copies on the device. If multiple users need to access the same project, they each need to set-up the project independently to link their project and username to their device account.

First screen when opening Mobile App on a device for the first time |
Recommendations:
|
Rights in Main REDCap Online Project

- The “REDCap Mobile App” privilege allows users to:
-
- Set up the project inside the Mobile App on your device.
- Collect data which is stored locally on the device.
- Sync that data back to this project on the REDCap server.
- The REDCap Mobile App section is where users can view the App log and file archive.
- The "Allow user to download data for all records to the app?” privilege allows users to:
-
- Download records from the server to the app.
- Unchecking this privilege prevents users from unwittingly (or wittingly) downloading lots of sensitive data to their mobile device.
- When a user initializes the project in the App and the project contains at least one record then the App will prompt the user to choose if they wish to download all the records to the App or not.
User Rights within the Mobile App
Each user account must be created in the REDCap Mobile App and have specific rights assigned to it, which are separate from their main REDCap project user account. Users will have a different username and pin/password in the Mobile App compared to the main REDCap project. The main project user account is linked through their API token and will ensure the user privileges inside the App mimic the privileges in the main REDCap project, including form rights (no access, read only and edit) and Data Access Groups. If a user is on multiple app projects, the user rights set in the app apply to the whole user account and are not project specific. All user rights on an app account will apply across all projects.

User Rights and Purpose Summary
| REDCap Main Project | REDCap Mobile App | |
|---|---|---|
|
Project Administrator |
Fill out REDCap Mobile App Request Designate Mobile App-specific user’s rights Assign REDCap Mobile App rights in the server project |
Create own Admin account with pin on each device (Admin pin CANNOT be reset) Create device user accounts, require username and 6 digit pin Designate user's rights Can set up projects for users |
|
Data Entry / Regular User |
Acquire API token (QR code) Data Entry form rights and Data Access Groups are identical to the App |
Set-up project using QR or initialization Code Collect data Send data to the server and clean and reset project as soon as possible Send App logs to server every 24h when possible |
Project Setup
Adding a Project to the Mobile App
Step 1: Select Setup Mobile Project in the App:
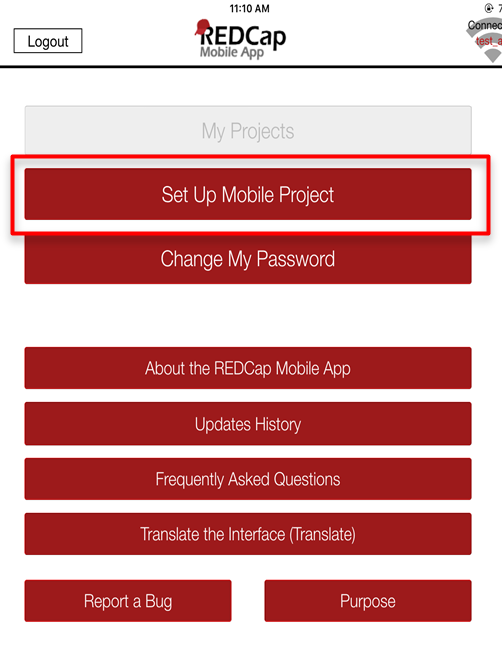
Step 2: Scan QR Code or Enter Initialization code (10 digit) from REDCap project webpage.
Note: To use QR code, your device must have a built-in camera and a QR code reader App installed.
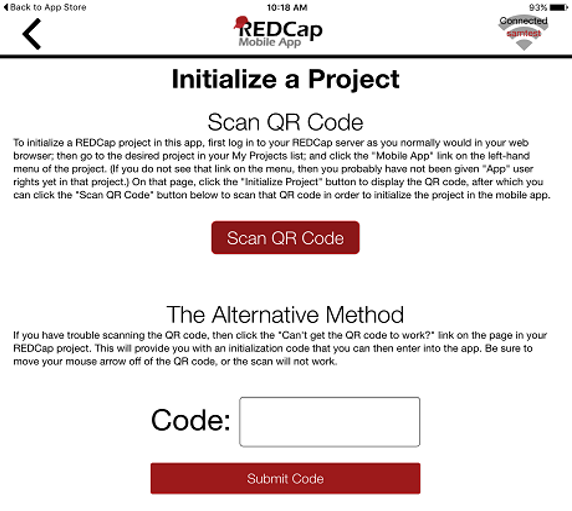
In the App, selecting Set Up Project will prompt you to scan a QR code or enter a code
Downloading the project: In addition to the data collection instruments, you can choose whether you want to download data from the project or not (when allowed).
Your project will now appear in the "My Projects" page.

After adding a project, the name of the project will show up in your "My Projects" page
Step 3: Data Entry personnel can now download the REDCap project to their Mobile App too (make sure they have requested a Mobile App API token as well).
Step 4: If you have records in the project already, the app will prompt you whether you’d like to add these records (some or all) from the online version to your app version (Download All or Get Partial Set), or leave the project blank in the app (Do NOT Download Records).
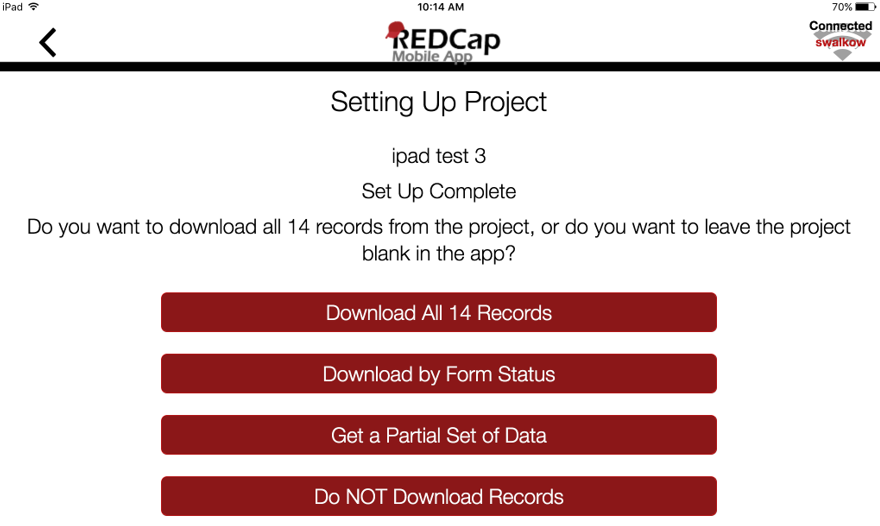
Options for downloading records to new Mobile App project from REDCap Online
You can also download records to the app based on form status or get a partial set of data. You can choose to only pull in certain records, or only certain events or arms, or a combination of both.
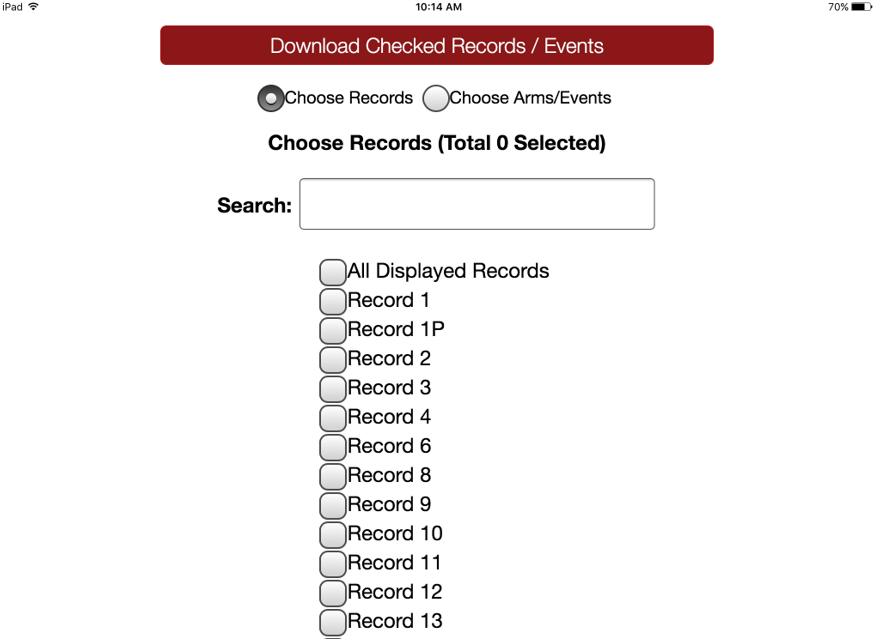
Options to download partial set of data or specific records to device
View Project Devices and Activity
The Mobile App Dashboard in the Mobile App tab of REDCap online provides a list of all devices currently connected to the project and a log of the recent data activity of all devices tied to the project. To help track devices, you can add a Nickname for each device and block devices that should no longer have access to the project as needed.

Action Tags
Action Tags are special terms that begin with the '@' sign that can be placed inside a field's Field Annotation. Each action tag has a corresponding action that is performed for the field when displayed on data entry forms and survey pages. A few of these action tags are just for the mobile app, and they are listed below:
| @HIDDEN-APP | Hides the field only on the form ONLY on the REDCap Mobile App. Field will stay hidden even if branching logic attempts to make it visible. |
| @READONLY-APP | Makes the field read-only (i.e., disabled) on the form ONLY on the REDCap Mobile App so that its value cannot be changed. |
| @BARCODE-APP | Allows the REDCap Mobile App to capture the value of a barcode or QR code by scanning it with the device's camera. NOTE: For use only in the REDCap Mobile App. |
| @APPUSERNAME-APP | In the REDCap Mobile App, it sets a field's value to the app username of the current mobile app user - i.e., their username in the mobile app, which is not necessarily the same as their REDCap server username that can be captured using @USERNAME. NOTE: For use only in the REDCap Mobile App. |
| @SYNC-APP | Can be used only for File Upload and Signature fields. If the project is initialized in the REDCap Mobile App, this will cause any image files uploaded to a record to be sent to the app so that they are viewable in the app when editing the record. NOTE: For use only in the REDCap Mobile App |
You can apply the actions while building your project on the server side, before downloading the app to your device.
Translations
You can translate the interface (buttons, instructions, etc.).
- This will be applied to the entire app
- Translations are done by other REDCap users, and you can request a translation
- This feature does not translate your instruments, just the interface around them
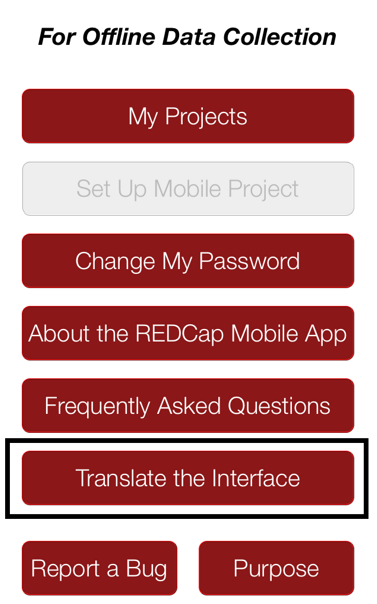
Option to select to begin translating the Mobile App Interface |
Current languages available for translating the REDCap interface:
|
Data Collection
Data Collection is OFFLINE - No Internet Connection
Collect Data within a Project
|
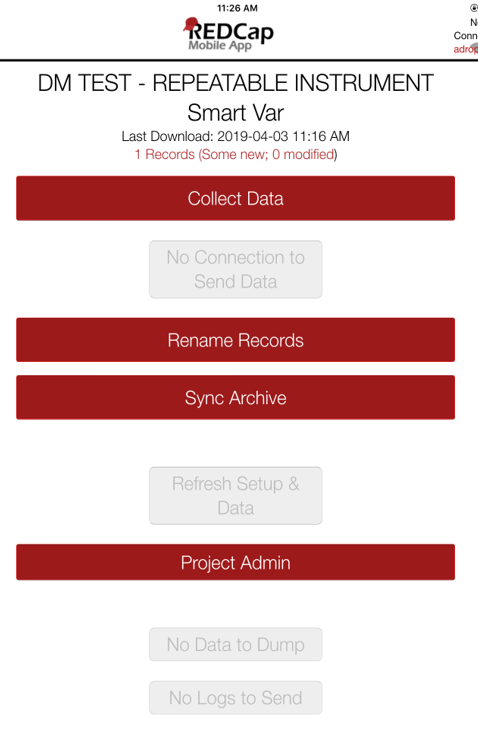
|
Sending Data
When mobile device is connected to internet, you can send data to the main REDCap project on the server/online by clicking "Sync Archive."

other project setting changes |
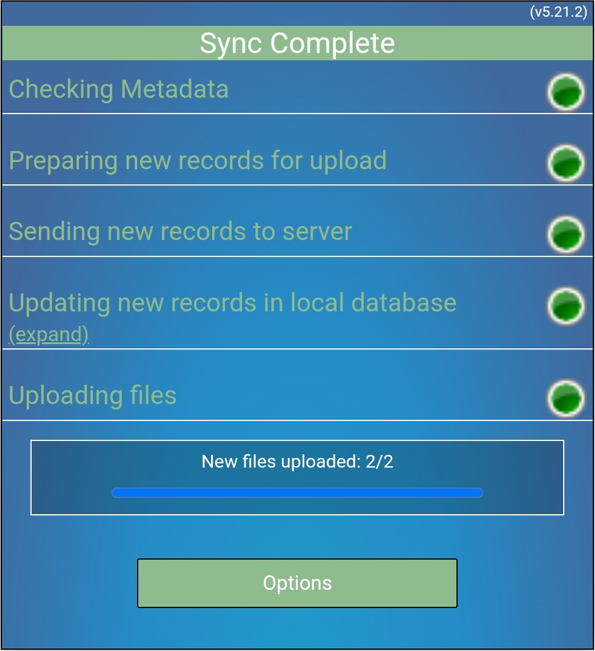
total number of files uploaded |
Adding New Records
New Records will be added to the main REDCap project immediately if no conflicts exist. Record IDs will be assigned sequentially. If conflicting record IDs exist during sync new records will be added to the next unused record number in the REDCap server project.
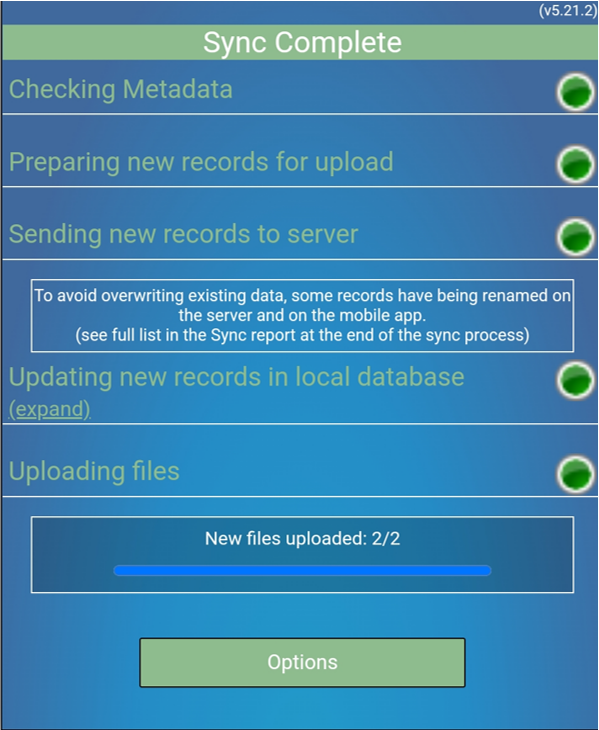
Adding Existing Records
For projects with auto-numbering disabled, an option to send the data to the server for each modified record appears, as well as the opportunity to view details of the differences between server data and app data for that record:
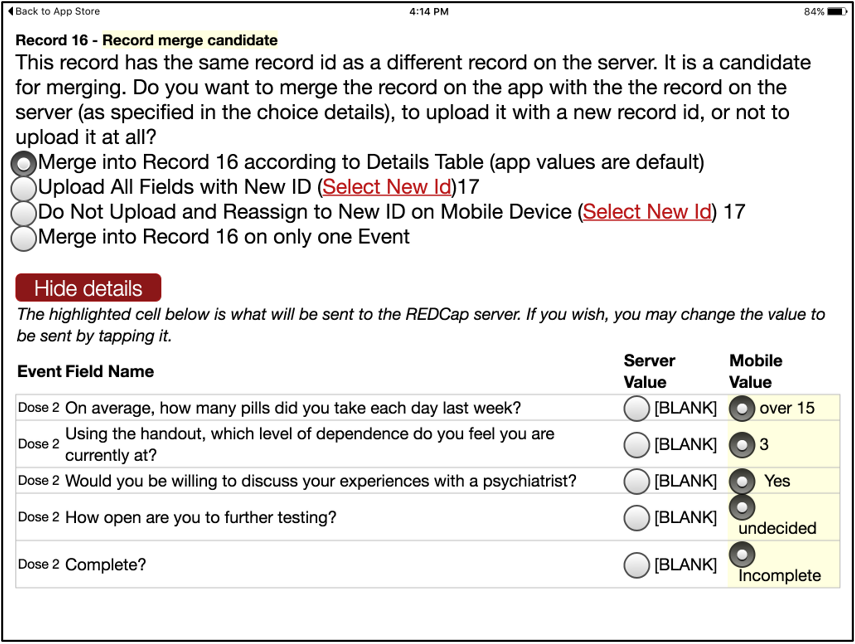
If a record is deleted from the app, it will not be deleted from the server after data syncing. You may only delete records from the main project on the server. You can also send a partial set of records, which is recommended when you have many records to send.
Options After Data is Sent
It is recommended to click “Refresh Setup & Data” to remove all data stored on the mobile device and replace with the most current project information from the main REDCap project.
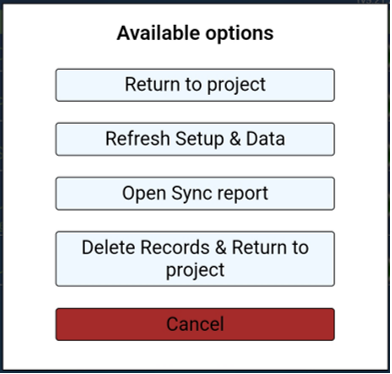
Emergency Data Dump
When something prevents the app from sending data back to the server normally, you can use “Send Emergency Data Dump” option to send data to the server as a CSV. The file will show up under Mobile App File Archive tab. More detailed information: REDCap: Mobile App - Emergency Data Dump
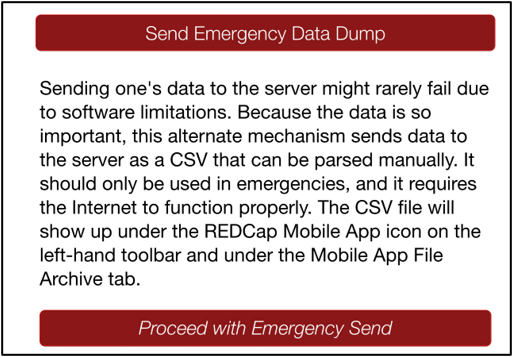
Data Dump Options
When deciding to send a data dump the user has an option of selecting to send All Records, New/Modified records only, or manually select which records to send.
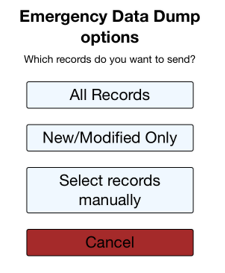
Best Practices
Project Management
- Establish a point of contact for the project in general and for the person managing data collectors
- If different people, the field manager should be as well trained as the person setting up the project
- For best audit trail logging, all users need their own API token
- Test the project on the app before rolling out
- Formatting will look different
- Look for significant changes in validated forms
- Develop a contingency plan if the app fails
- Take advantage of being able to label devices in the project
- With all researchers/data collectors:
- Review device and app security
- Instruct them if they need to lock forms when doing data entry
- Review what features do/don’t work on the app
- Consider providing one-on-one training or provide Powerpoint or Word instructions with screenshots
- Teach them what to do when the app fails
- Be aware of any potential issues with changing the data dictionary when using the app
- Make sure to not have all devices under 1 API
- Set the user rights for each user so that they only have access to the data they need to have access to. If the project is a longitudinal project, you can download only the pertinent arms or events.
- To get a separate API token for 1 user, create different user accounts for that person.
- Write the protocol for using the Mobile App into your IRB application, if applicable.
Instrument Design
- You can include any fields and images (including signatures).
- You can’t include video or audio as those will not be downloaded.
- You can’t include external PDFs as those will not be downloaded.
- Signatures will be downloaded.
- Regular file fields will not be downloaded.
- Don’t make your forms too long. Shorter (< 100 fields) fields seem to work better with users. 1000+ field forms can induce frustration. Making your form too long can crash your device. Break up a long form into smaller forms and use the “Save and Go to Next Instrument” button.
- Heavy amounts of branching logic and calculations will slow down the rendering of your form.
Alerts and Notifications
When creating an alert that relies on data sent from the Mobile App, for Step 1 select option 3: When conditional logic is TRUE during a data import, data entry, or as the result of time-based logic.
Any other option will not trigger any alerts based on data sent from the Mobile App. Instead, the forms will need to be saved manually from within the online REDCap's data entry flow.
In-Depth Manual in the App
Once a data collector downloads the app onto their device, there is an in-depth manual within the app. Click “About the REDCap Mobile App” in the app to see a brief summary and the more detailed manual.
FAQ
What features of REDCap are supported?
- Data entry
- DAGS
- GPS
- Pictures, videos, and audio can be uploaded into designated file fields.
- Signatures fields
- Action tags
- Instruments can be secured so that participants/users can enter their own data.
- Repeating instruments/events
What noteworthy features of REDCap aren’t supported?
- CATS (Computer Adaptive Test Surveys)
- Survey specific features
- Survey queue
- Randomization
- Viewing files
- Inline audio/video
- Survey instructions
- Survey stop actions
- Survey thank you text
- Downloadable files in file fields
- Most External Modules are not supported
How are surveys and forms handled?
Normal REDCap Survey features are not used for Mobile App data collection. They are treated as entire forms without the pagination. Instruments can be secured with a pin so that participants/users will only have the option of entering data when the device is handed over to them. The instrument can be locked/unlocked via the primary user’s pin.
What are the weaknesses of the app?
If you have online access, use regular REDCap to collect data. It even works on the browser of your portable devices. You can also send data simultaneously from multiple devices.
What is the workflow of the app?
- Via an admin: Create a user; push projects to them; let them collect data; allow them to send data or send data yourself; clean & refresh the project; repeat; remove project.
- Via a user: Set up a project or multiple projects; collect data; send data; clean & refresh the project; repeat; remove project.
Can I limit users of my app so that they cannot do all functions?
User access can be restricted through the administrator interface. An administrator on the app can assign users the appropriate level of data access rights.
Can I use multi-tablet setups?
Yes, multiple tablets (up to 80+) can be used.
Can I use data access groups?
Yes, Data Access Groups (DAGs) are supported by the app. Whichever REDCap user supplies the download code – this user’s DAG is used.
Can I restrict access to data?
Access to data can be restricted by using DAGs. You can also restrict all data via the user rights.
Can I send alerts based on Mobile App Data?
Yes, as long as you select option 3 for Step 1: "When conditional logic is TRUE during a data import, data entry, or as the result of time-based logic." Any other method will not send the alert.
What happens if a tablet or phone is stolen?
Go to REDCap and revoke the API token – unless there is more than one device distributed with this token. If there is only one device, revoking the API token will not allow the thief to send data, download new data, or refresh the project. Further, when online, the thief cannot access any existing data. If there are multiple devices, revoking the API token will disable ALL devices. Use with care. Either way, access is protected with a PIN.
