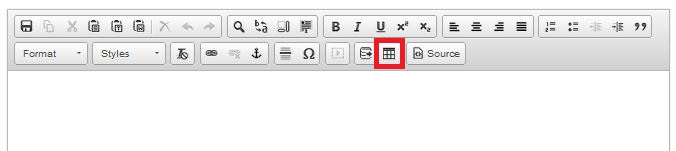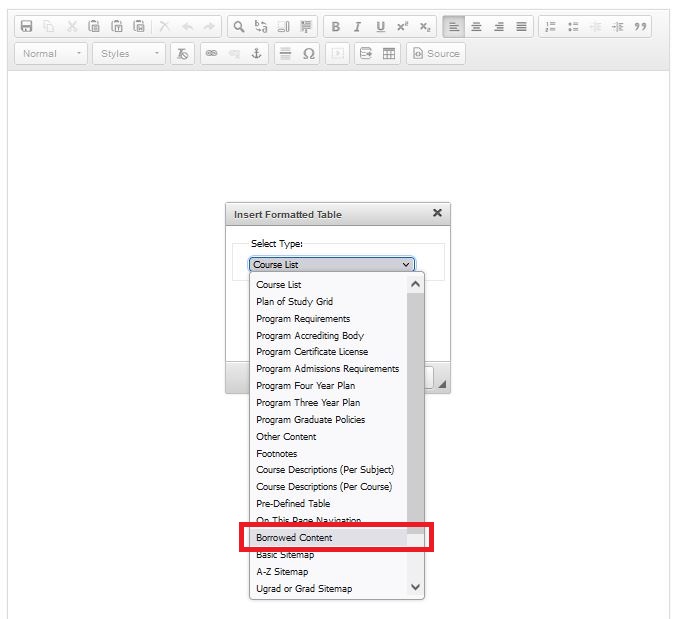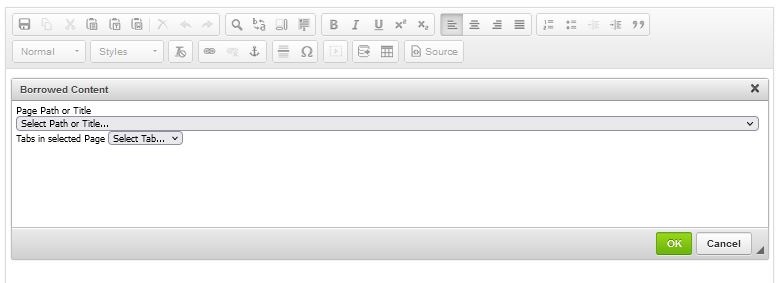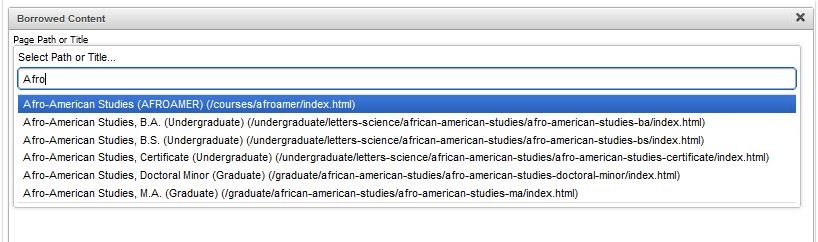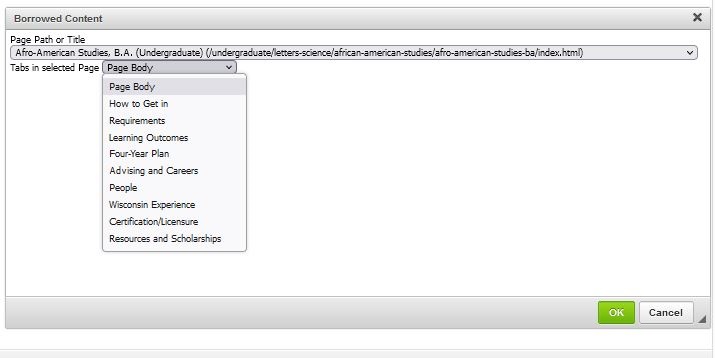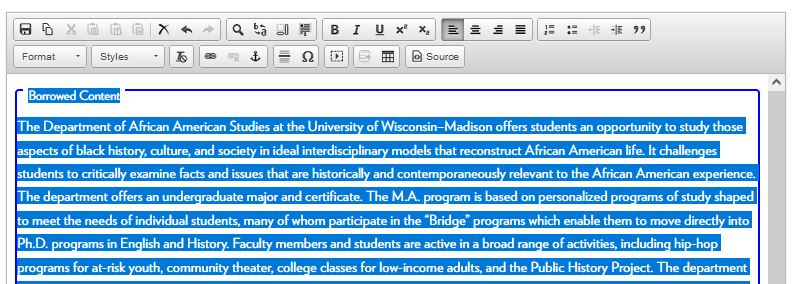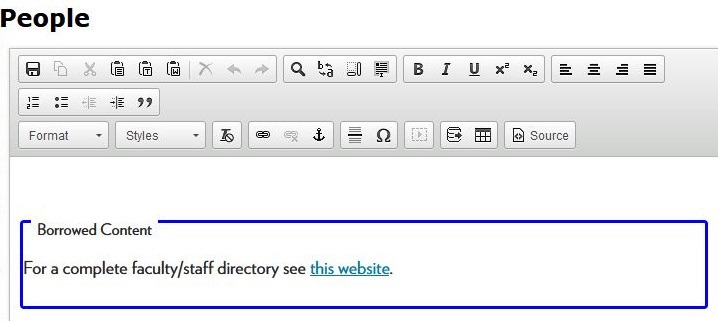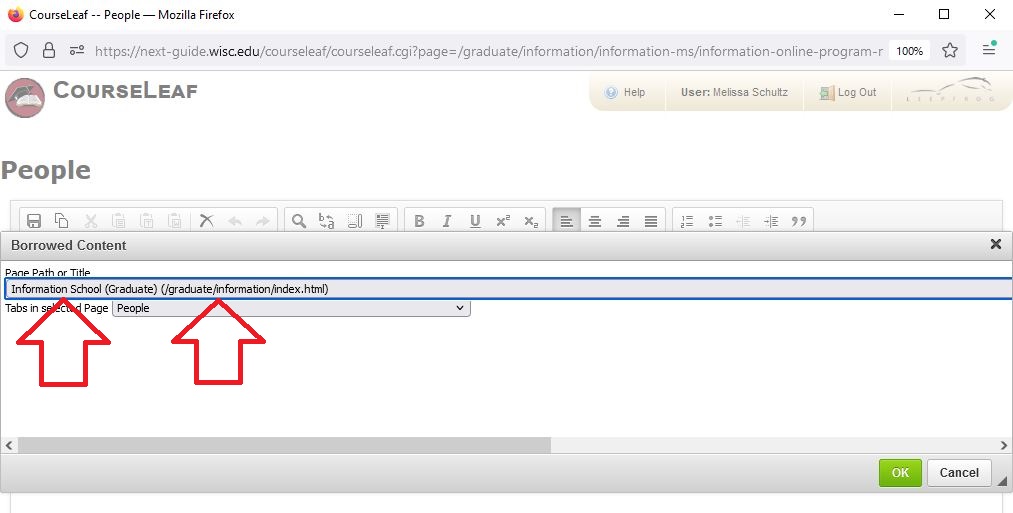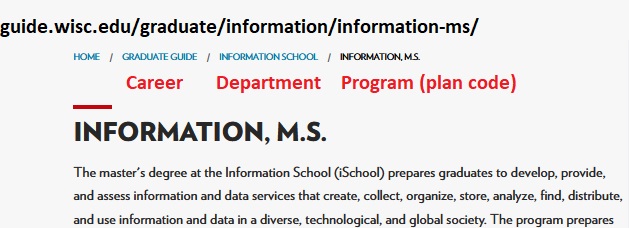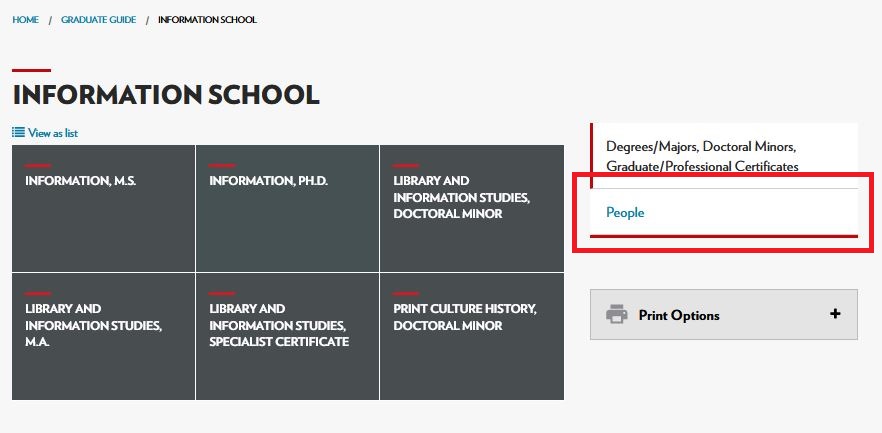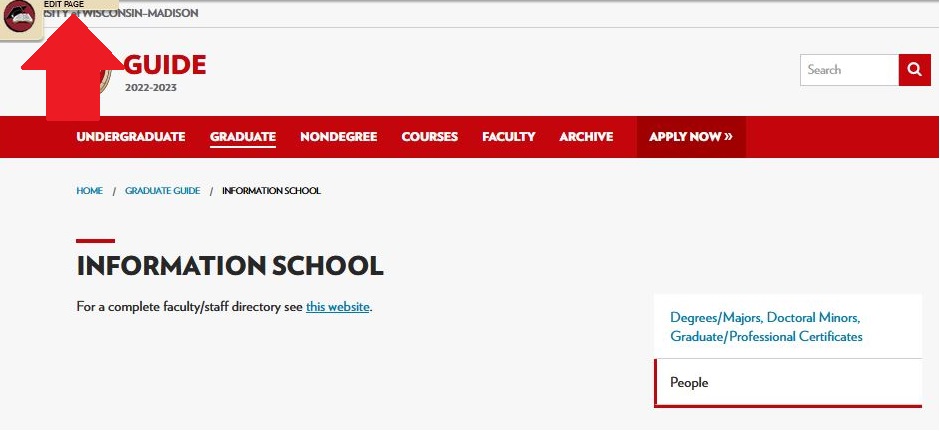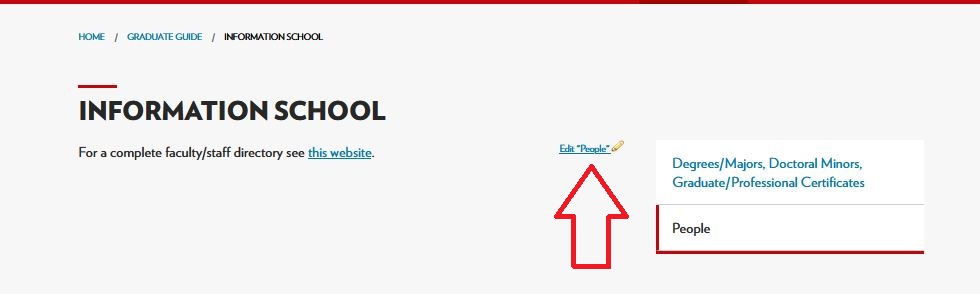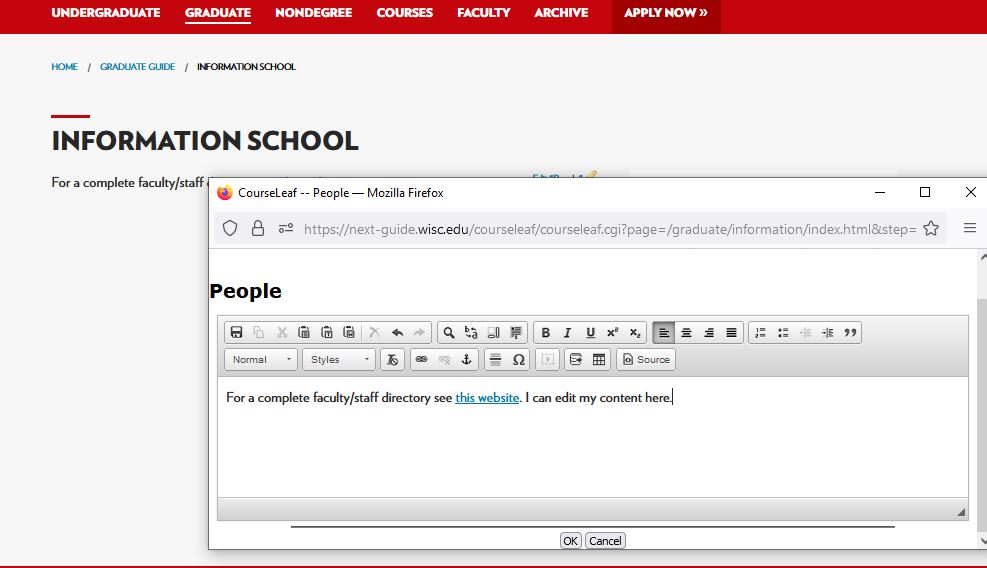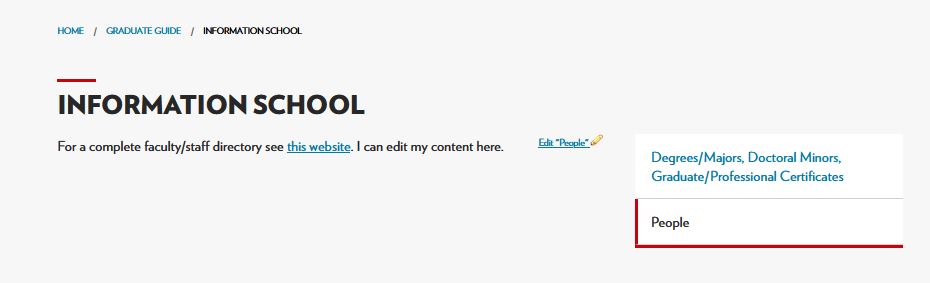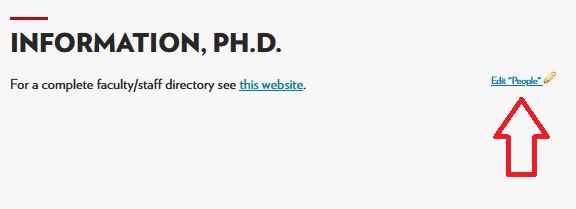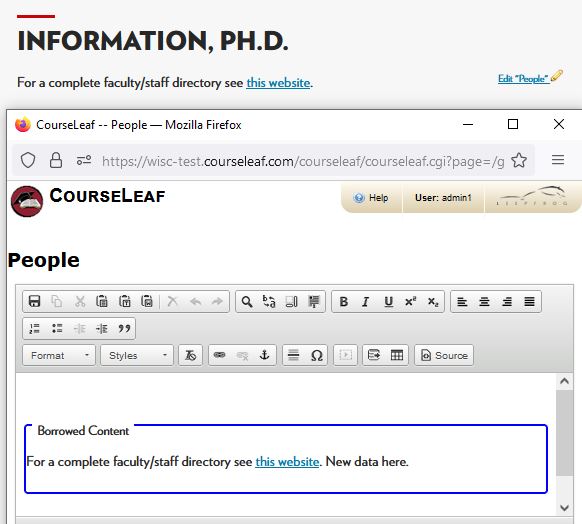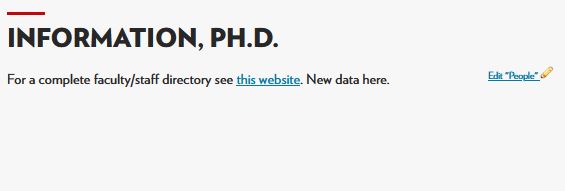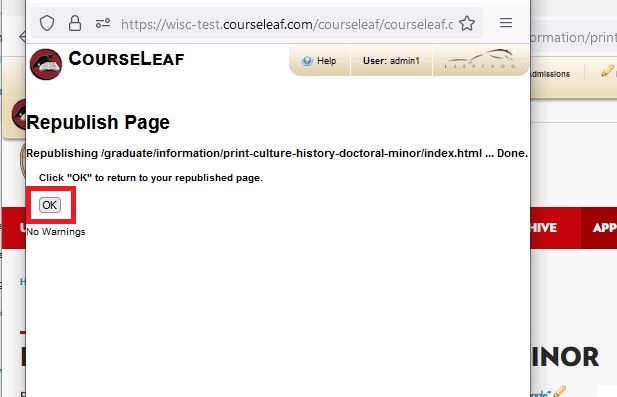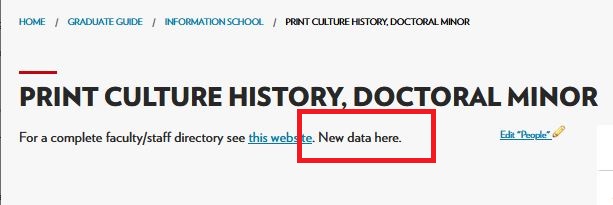Guide: Borrowed Content (Table Help)
Borrowing content allows you take the content from one tab in Guide and apply it to another tab without manually duplicating content (aka grabbing and plunking).
When using borrowed content, you can only update the original source and the software will automatically send the data to the downstream places where this content displays. A page using borrowed content may need to "republish" before the new content displays.
Examples where borrowed content is used:
- BA/BS; Masters/Doctoral pages where the content needs to stay consistent across a single major or plan group
- Academic Calendar/policies at the campus level across careers (undergraduate, graduate, medicine, veterinary medicine, pharmacy, law, nondegree)
Borrowed content cannot be used for governed content. To see which tabs are governed, see the Lumen/Guide: Updating Principles by Tab policy.
Table of Contents:
Each of these instructions assumes you have edited a tab in Guide as the starting point.
- How to add
- How to identify where borrowed content originates
- How to edit
- How to refresh downstream pages
- How to remove
How to Add
Watch this video (no audio) walking through following steps.
- Select the "Insert/Edit Formatted Table" icon on the toolbar. This is on the second row of icons, second from the right side.
- Select "Borrowed Content" from the dropdown. It is the ninth item in the list. Click "OK"
- A new window opens the Borrowed Content tool.
- In the "Page Path or Title..." indicate which page you want to grab content from. Type either the URL (/undergraduate/letters-science/african-american-studies/...) or type the page title (Afro-American Studies) from the "home" location. Keep in mind, wherever you set this to pull from is where you need to edit the original content.

- For example, typing in "Afro" pulls in "Afro-American Studies (department), the B.A., B.S, Certificate, Doctoral Minor and M.A. in Afro-American Studies:
- Select the tab that you want to grab content from. Click OK.

- For example, the page "Afro-American Studies, B.A." has the Page Body (overview), How to Get in, Requirements, Learning Outcomes, Four-Year Plan, Advising and Careers, People, Wisconsin Experience, Certification/Licensure, and Resources and Scholarships tabs available for borrowing:
- In the "Page Path or Title..." indicate which page you want to grab content from. Type either the URL (/undergraduate/letters-science/african-american-studies/...) or type the page title (Afro-American Studies) from the "home" location. Keep in mind, wherever you set this to pull from is where you need to edit the original content.
- Click OK to save changes. The borrowed content will now display in the edit box.
- Final result:
- Final result:
How to Identify where Borrowed Content Originates
When editing a tab in Guide, the borrowed content appears as a blue-lined box surrounding the original content and "Borrowed Content" listed in the top left corner of the blue box. You cannot edit the content in a borrowed content box; instead you must navigate to the original location of the text.
Watch this video (no audio) walking through following steps.
- Double click on the borrowed content. This will open the Borrowed Content editor.
- Note this will only allow you to edit where you are pulling borrowed content from; it does not allow you to edit the actual text.
- From here, you can either write down the page title or the URL of the original location of the borrowed content. Unfortunately, you cannot copy/paste from this, nor will it take you to the page. In this example, the the content lives on the Information School department page in the Graduate Guide. For logic in how to decipher the URL meanings, see the Lumen/Guide: Rules for Including Academic Pages in Guide policy. In our example, the Page Title is "Information School" (Graduate) and the URL is "/graduate/information/index.html." This is the department page, which is only found in the breadcrumbs or by entering the URL.
- Take note of the tab the software is grabbing. In this case, it's the People tab.
Note: The breadcrumbs are the blue links of "Home", "Graduate Guide", and "Information School" separated by the forward slash icon.
How to Edit
Once you have determined where the borrowed content grabs data from, you must navigate to that location. Watch this short video (no audio) walking through the process.
- Naviagate to the appropriate page listed in the Borrowed Content editor either by entering the URL or clicking on the breadcrumbs (if available). In our example, the content lives at the department page.
- Navigate to the appropriate tab listed in the Borrowed Content editor. In our example, this is the People tab.
- Edit your page (if not already in edit mode).
- Edit your tab. In our example, it is the people tab. The pencil icon indicates being able to edit the tab. A new window will open.
- Make any adjustments to the text, as needed.
- Click OK to save changes.
How to Refresh Downstream Pages
Republishing can be done in a variety of ways:
- Manually refreshing the tab where the borrowed content is displayed. Watch this short video (no audio) walking through the process.
- Republish this page. Watch this short video (no audio) walking through the process.
- By an administrator who can republish a subdirectory (email guideeditor@office365.wisc.edu).
Manually refresh
- Click edit on the tab you want to refresh the data. In our example, it is the people tab.
- Click OK to manually refresh.
Republish this page
- Edit the page by clicking the button in the upper right hand corner of the page. Navigate using the blue arrow buttons on the left hand side of the toolbar to find the "Republish this Page" button.
- Click the "Republish this Page."
- Click "OK" in the window that opens.
- The page will republish all tabs.
How to Remove
- Single click on the borrowed content, identified by the blue box. This will highlight all of the content in the borrowed content box in blue.
- Click "delete" on your keyboard.
- Click "OK" to save changes.