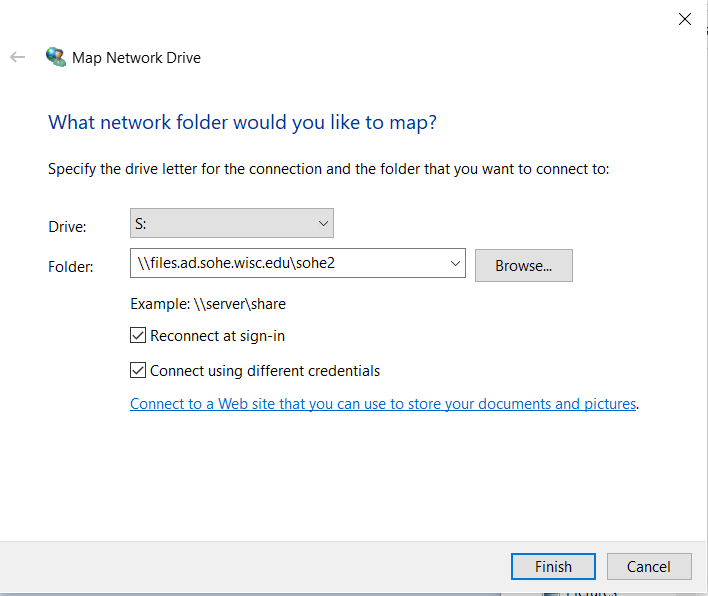Covering Wisconsin Remote Access Instructions
Open the VPN app
Click on the three lines to open the menu. Click Settings to open the VPN client settings:

On the general tab, under portals, click add.
For the portal address enter: sohe.vpn.wisc.edu
Click save and close out of the window.
Next time you open Global Protect, you will have the option to change your portal connection by clicking on the down arrow next to your current portal address
Use your netid and password to sign into the sohe.vpn.wisc.edu portal

Once you have connected to the SOHE VPN, you can map the S drive:
Windows Drive Mapping
In Windows 10, search for and open “This PC” in the Start Menu. Under the “Computer” tab on the top ribbon, choose “Map Network Drive.”
Choose any available drive letter and in the folder box, type “\\files.ad.sohe.wisc.edu\sohe2” and check the boxes for “Reconnect at logon” and “Use different credentials.” Click Finish and enter in your “SOHENNH\username” domain credentials. To access your user folder, either click on the “Users” folder in the S: or map “\\files.ad.sohe.wisc.edu\sohe2\users\<Your username>” to another drive letter. See the following link for more instructions (as well as Windows 7): https://support.microsoft.com/en-us/help/4026635/windows-map-a-network-drive
Note that the 'username' field should be the name of your SOHE (not NetID) account. If you are unsure what your SOHE account credentials are, or need an account created, contact us at bits@sohe.wisc.edu .