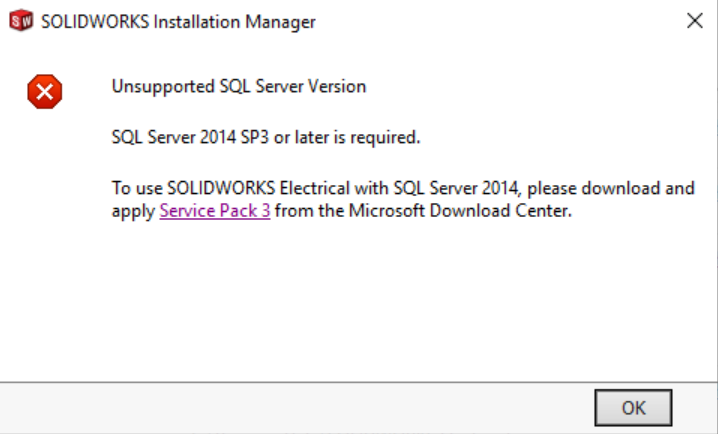SolidWorks Troubleshooting
List of common errors for SolidWorks installation and ways to resolve them
The source folder is not versioned properly

As stated in the error message, the swdata99.id file is missing. This error can be resolved by recreating the .id file in the location specified in the error message.
- Open Notepad
- Type in the version of SolidWorks you're attempting to install or modify.
- The format is "SOLIDWORKS 20XX SP0X"
- Save this text document in the folder specified in the error message.
- In the screenshot above, this is C:\Users\Cons\Downloads
- Note: the year and version may vary from the screenshot below. Please use the year and version specific to your install.

- Close Notepad and browse to the File Explorer location where you saved the text document.
- Rename the text document to swdata99.id
- In File Explorer, make sure file extensions are set to display. Go to the "View" tab, click on "Details", and check the box for "File name extensions".

-
- Right click on the text document file and select "Rename" from the pop-up menu.
- Highlight the entire name, including the .txt file extension.
- Type in swdata99.id to replace it.

-
- Note you may receive an error after renaming the file. Click "Yes".
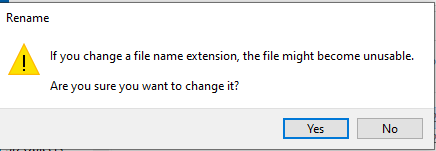
- After following these steps, navigate to the SolidWorks application. You should now be able to install or modify SolidWorks.
Unsupported SQL Server Version
- If you don't need Solidworks Electrical, PDM, or Manage, hit "change" next to the Products section, uncheck the corresponding boxes, and continue the installation.
- If you need any of the options listed above, click the "Service Pack 3" link provided in the error message and install the SQL server. Then, restart your computer and continue the installation process.
How to update Solidworks License Key:
- Close any/all open instances of SOLIDWORKS.
- Open the Windows Start menu and type ‘Add or Remove’. Choose to open the Add or Remove Programs system settings from the search results.

- Select SOLIDWORKS from the list of programs and click Modify to open the SOLIDWORKS Installation Manager

- In the Installation Manager, select Modify your installation and click Next.

- Change the serial numbers as required on this page then click Next, and allow SOLIDWORKS to install whatever extras it requires.

- Click through Next until the final page where you can click Modify Now.

- The Serial number which this computer is associated to for SOLIDWORKS has now been changed.
The current computer identifier does not match

- If you get the message "The current computer identifier (0) does not match the previously used computer identifier (1). You can continue, but you might have activation or deactivation issues in the future.", and updating the license key does not work, please contact the DoIT licensing at licensing@doit.wisc.edu, (not the DoIT help desk) with the problem. Be sure to include the error.