Accessing and Using Remote Systems in SJMC
SJMC-GPU00 is a remote system with the following specifications
Hostname: sjmc-gpu00.journalism.wisc.edu
Operating system: Ubuntu 22.04.5: Includes Lambda Stack for managing TensorFlow, PyTorch, CUDA, cuDNN, etc.
Processor: Intel(R) Core(TM) i9-9940X CPU: 28 cores @ 4.40GHz
GPUs: 2x NVIDIA RTX 2080 Ti: 12GB memory
System memory: 128 GB
OS drive: 2 TB NVMe SSD
Data drive: 4 TB SSD (SATA)
SJMC-GPU01 is a remote system with the following specifications
Hostname: sjmc-gpu01.journalism.wisc.edu
Operating system: Ubuntu 22.04: Includes Lambda Stack for managing TensorFlow, PyTorch, CUDA, cuDNN, etc.
Processor: AMD Ryzen Threadripper PRO 5995WX: 64 cores, 2.7~4.5GHz, 256 MB cache, PCIe 4.0
GPUs: 2x NVIDIA RTX 6000 Ada Generation (EDU/Inception): 48GB memory, 18176 CUDA cores, 568 Tensor cores
System memory: 512 GB: DDR4-3200 ECC RDIMM
OS drive: 1x 3.84 TB M.2 NVMe
Data drive: 2x 15.36 TB U.2 NVMe: Data center SSD, 1 DWPD, PCIe 4.0
Requesting Access
Contact Sijia Yang to request access.
Connection Information
- You must be connected to the campus VPN with your UW NetID. Information on setting that up on your devices https://kb.wisc.edu/helpdesk/page.php?id=108255
- You must have been granted prior access or this will not work.
SSH
- Use an SSH client.
- macOS users can use the built in Terminal application.
- Windows users can use Putty or another SSH client.
- Linux users can use their terminal application of choice.
- Log in with your Netid:
- UW_NetID@HOSTNAME (sjmc-gpu00.journalism.wisc.edu or sjmc-gpu01.journalism.wisc.edu)
Graphical Remote Desktop
- Use a Remote Desktop Connection client.
- macOS users download the Microsoft Remote Desktop client: https://apps.apple.com/us/app/microsoft-remote-desktop/id1295203466?mt=12
- Windows users can use the built in Remote Desktop Connection client
- Linux users can use Remmina which is available with most ditributions.
- Launch your Remote Desktop client and connect to sjmc-gpu00.journalism.wisc.edu or sjmc-gpu01.journalism.wisc.edu.
- When creating your connection you can enter your UW NetID and password in the settings for the connection and you will not be prompted to log in to the remote system.
If you did not enter your credentials in the connection settings you will be greeted by a log in window.

Leave the Session drop down box at Xorg and enter your UW NetID and password.
You should now be at the desktop of the system.
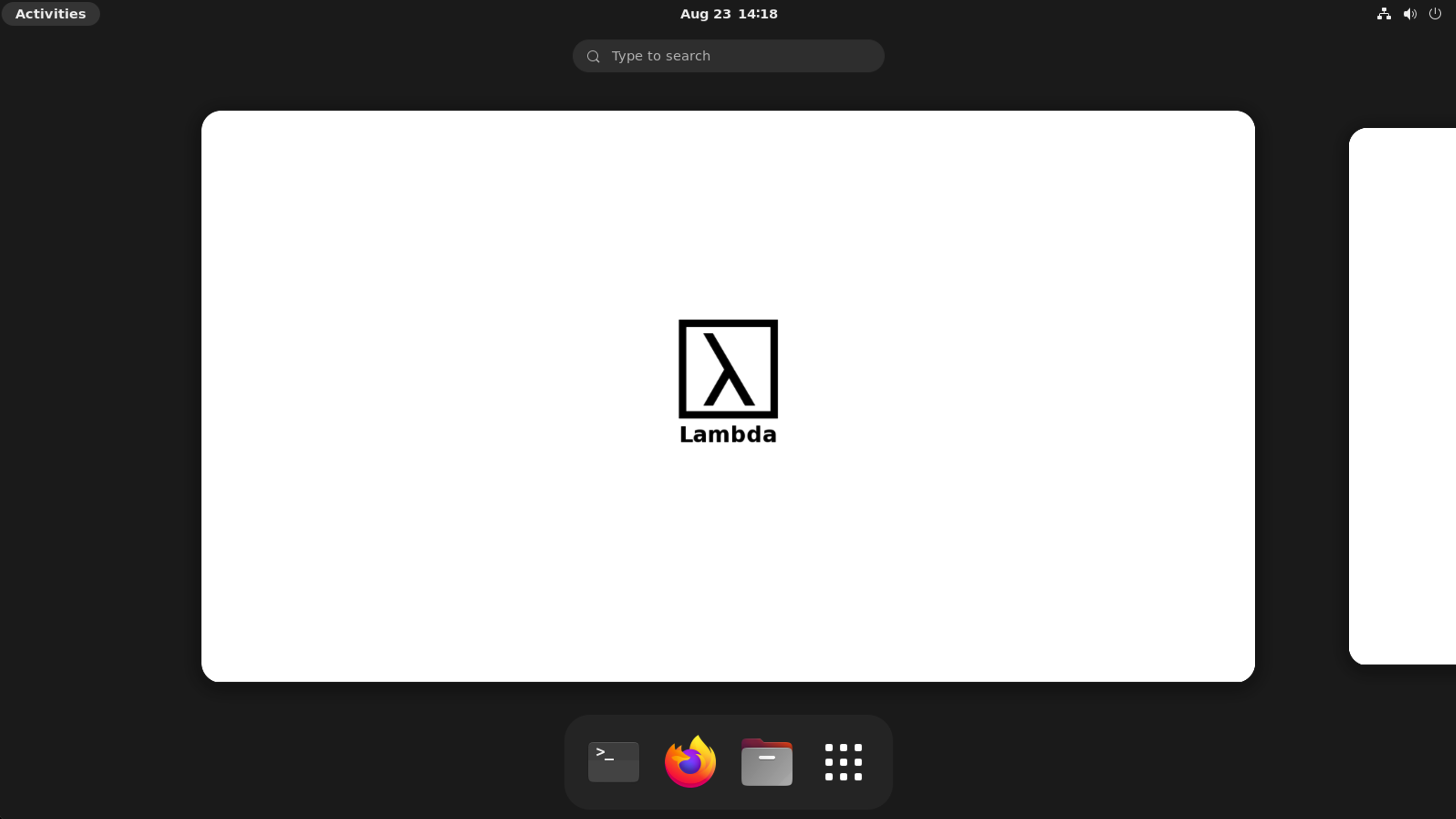
Sessions persist after quitting your Remote Desktop client. You can start work, quit your connection, then come back later.
Connecting to Research Drive
Research Drive shared will auto mount from a terminal when you are signed in.
- Open a terminal
- cd to /mnt/researchdrive/DRIVE_NAME (usually a NetID)
Maintenance Times
Maintenance will be performed on Tuesday mornings, and may require a reboot which will end active sessions. Please plan your work accordingly and contact support@journalism.wisc.edu if you anticipate a job running during this time.
