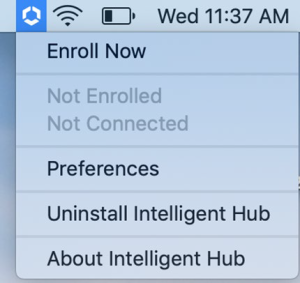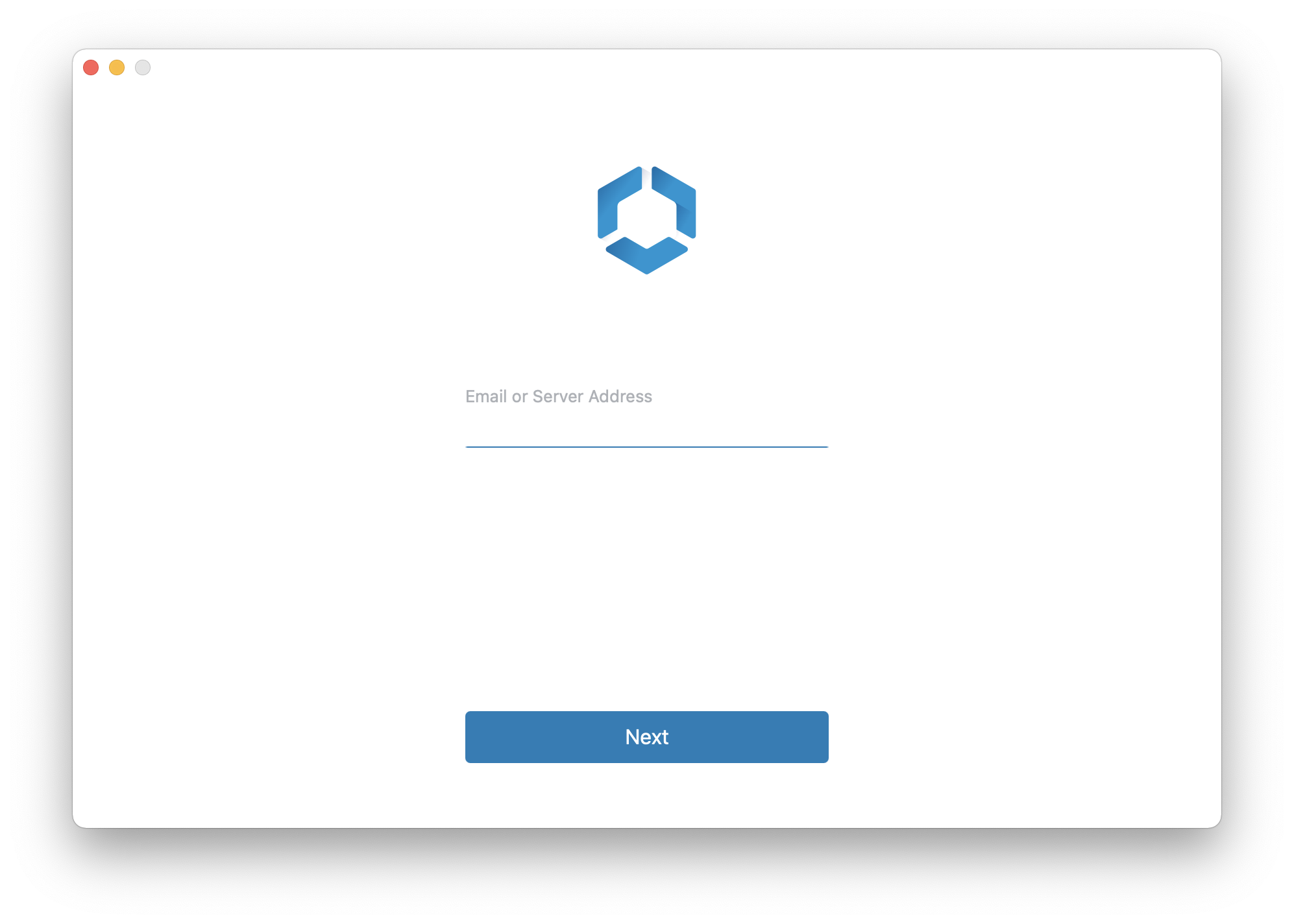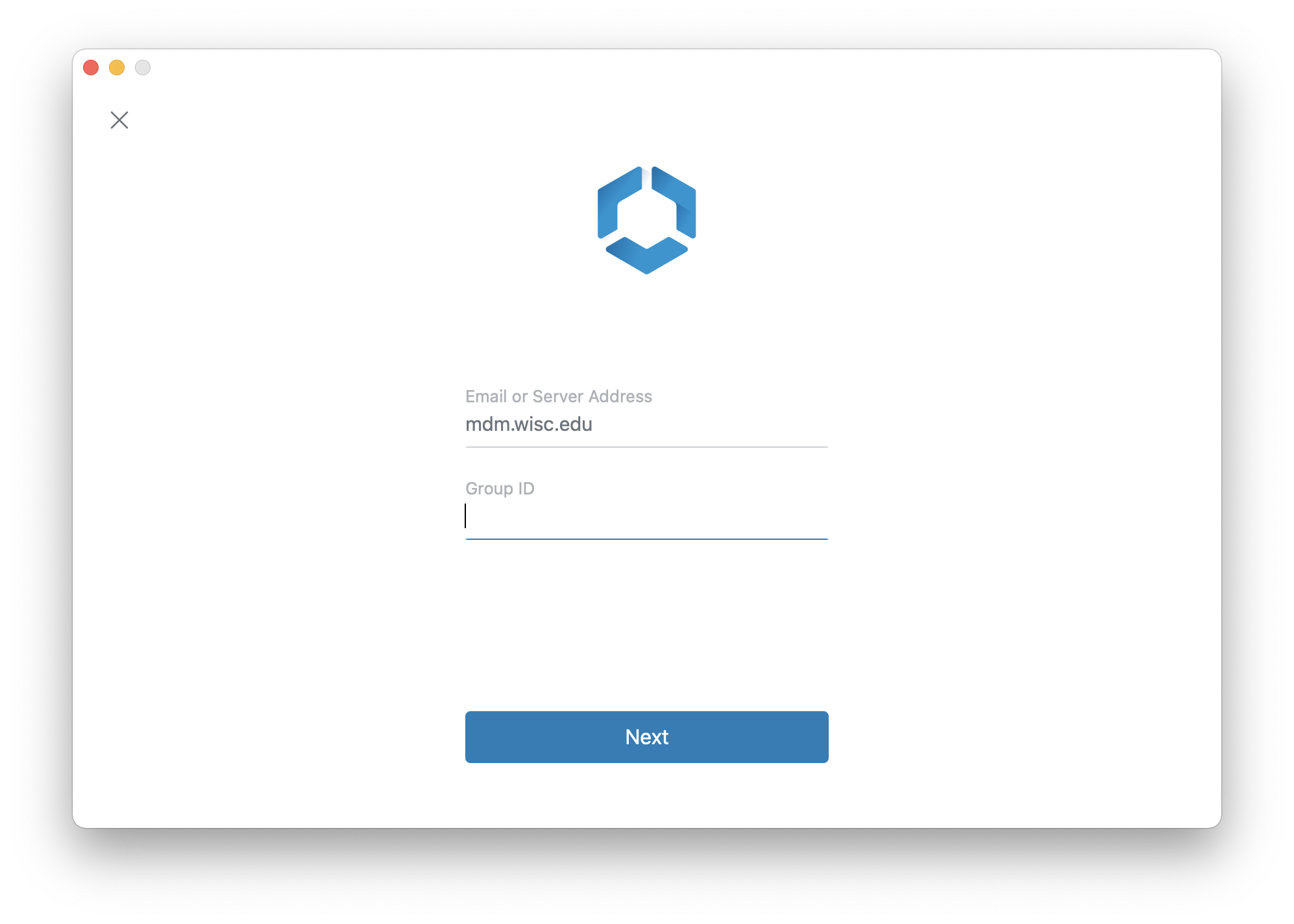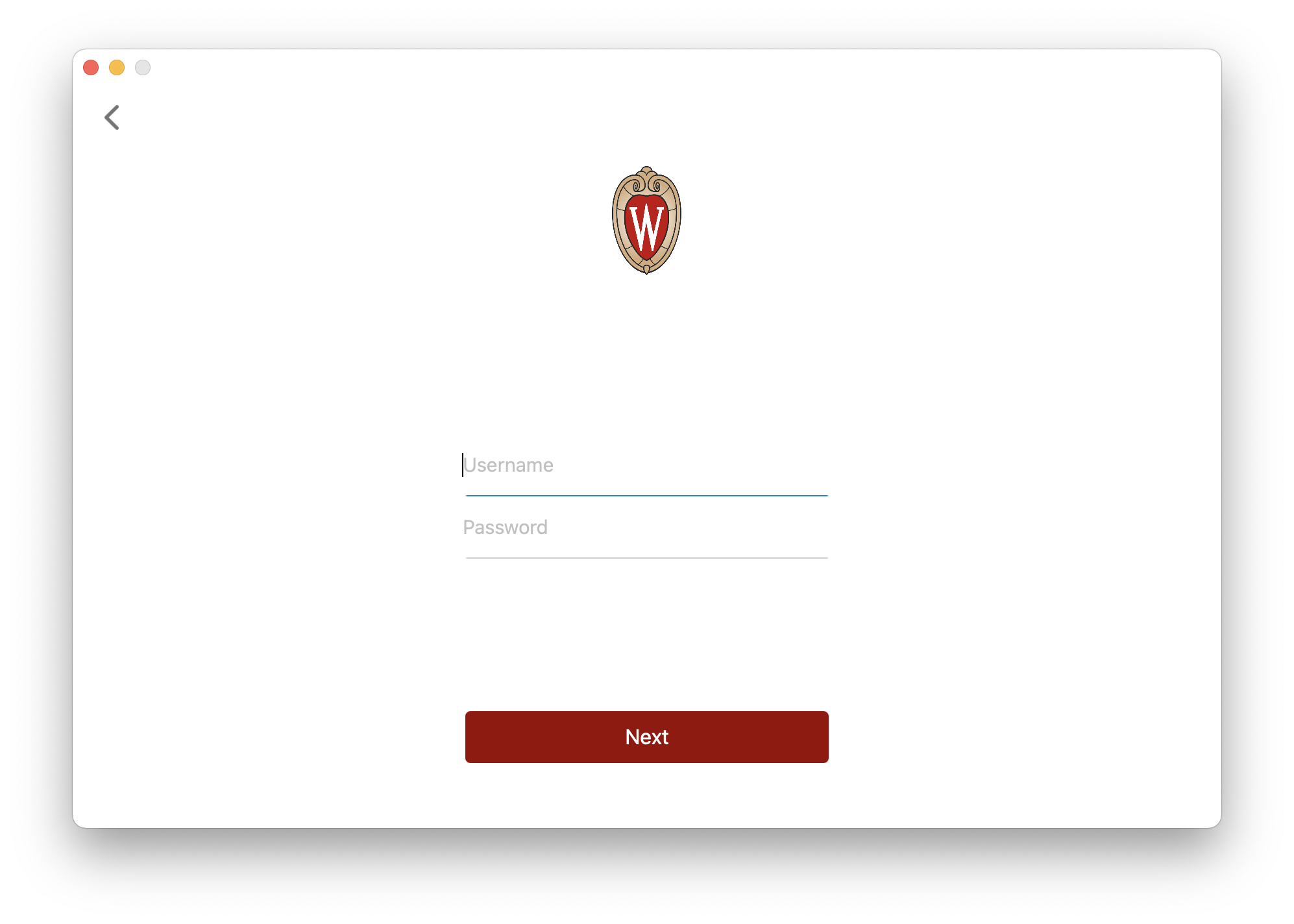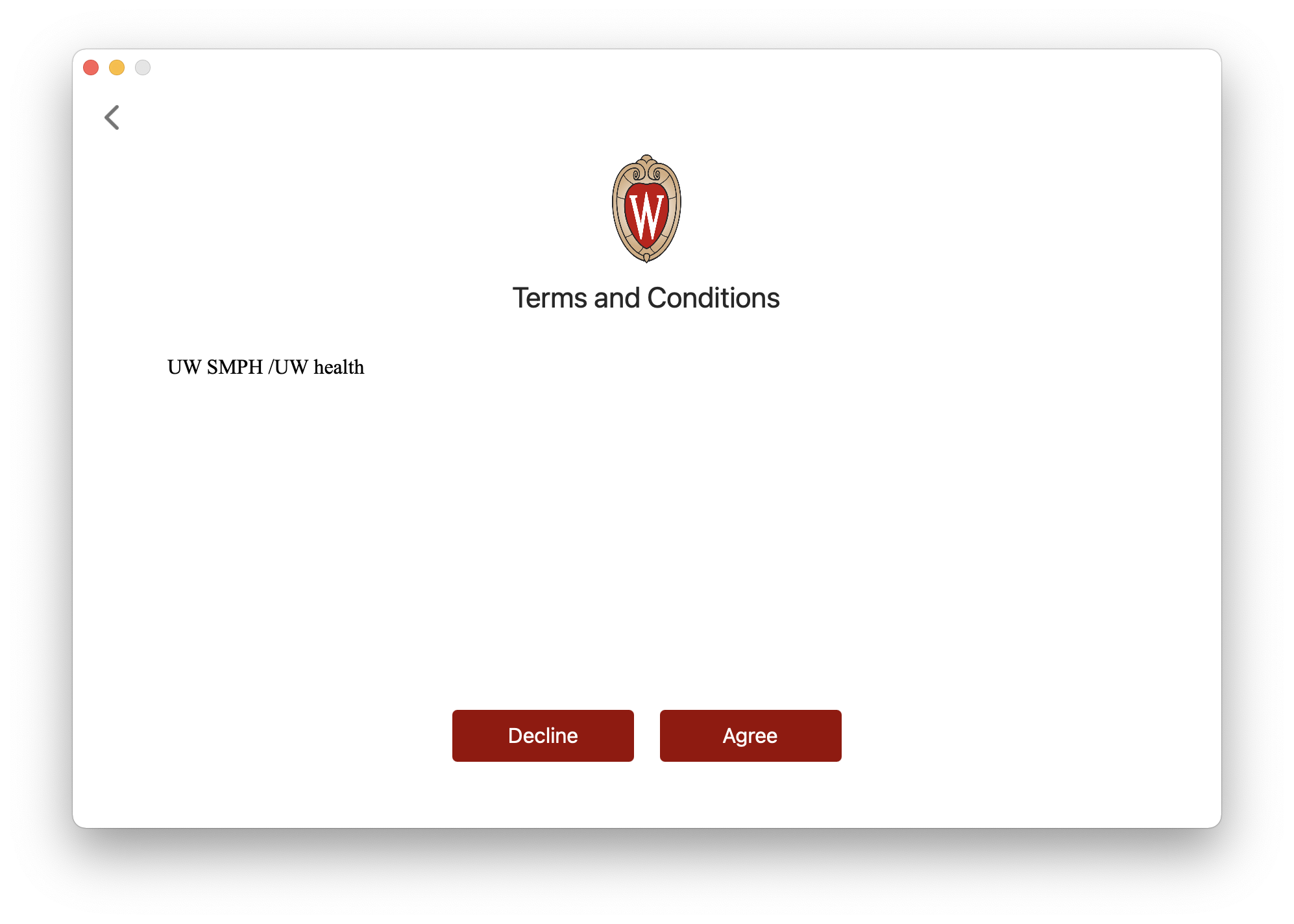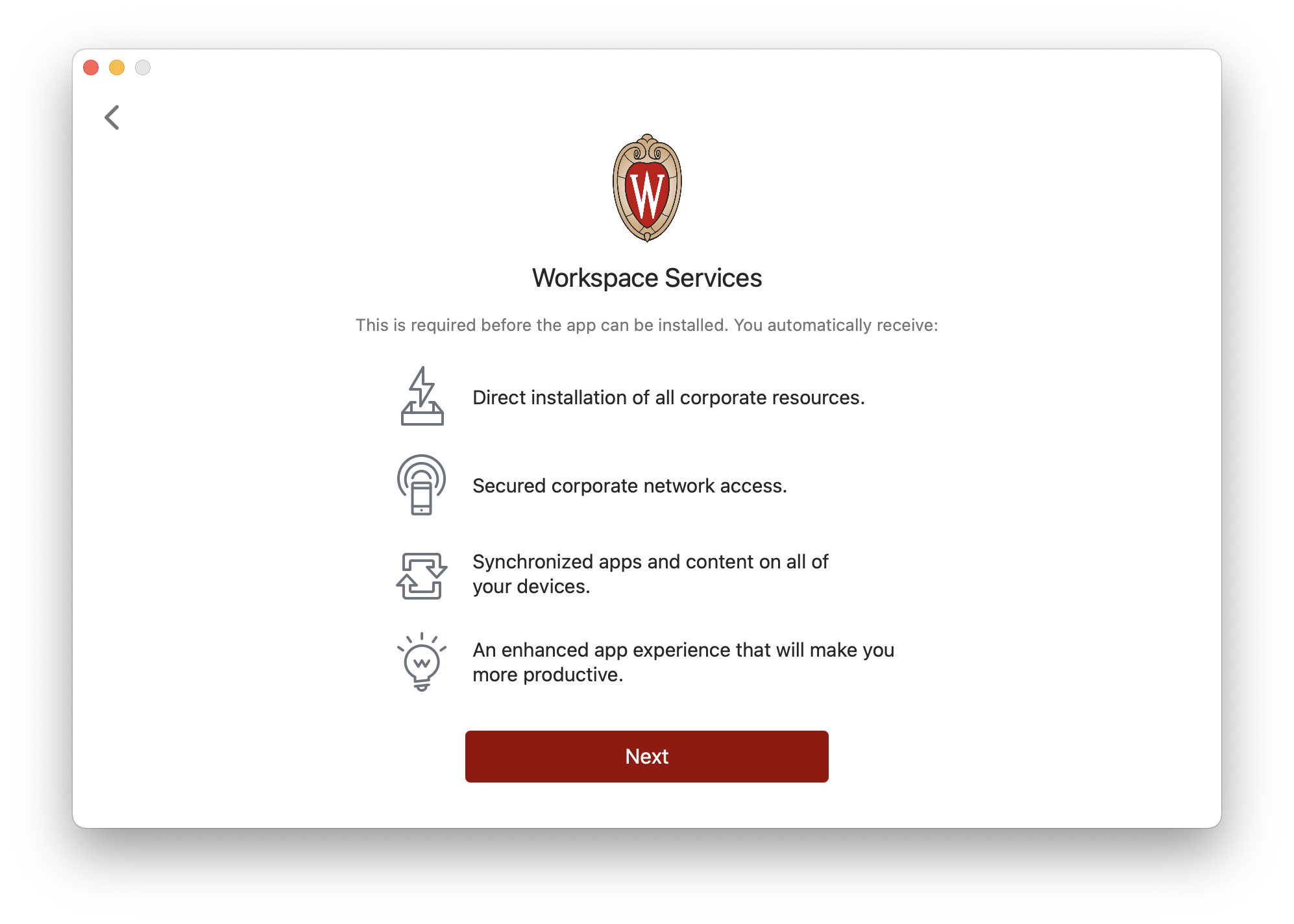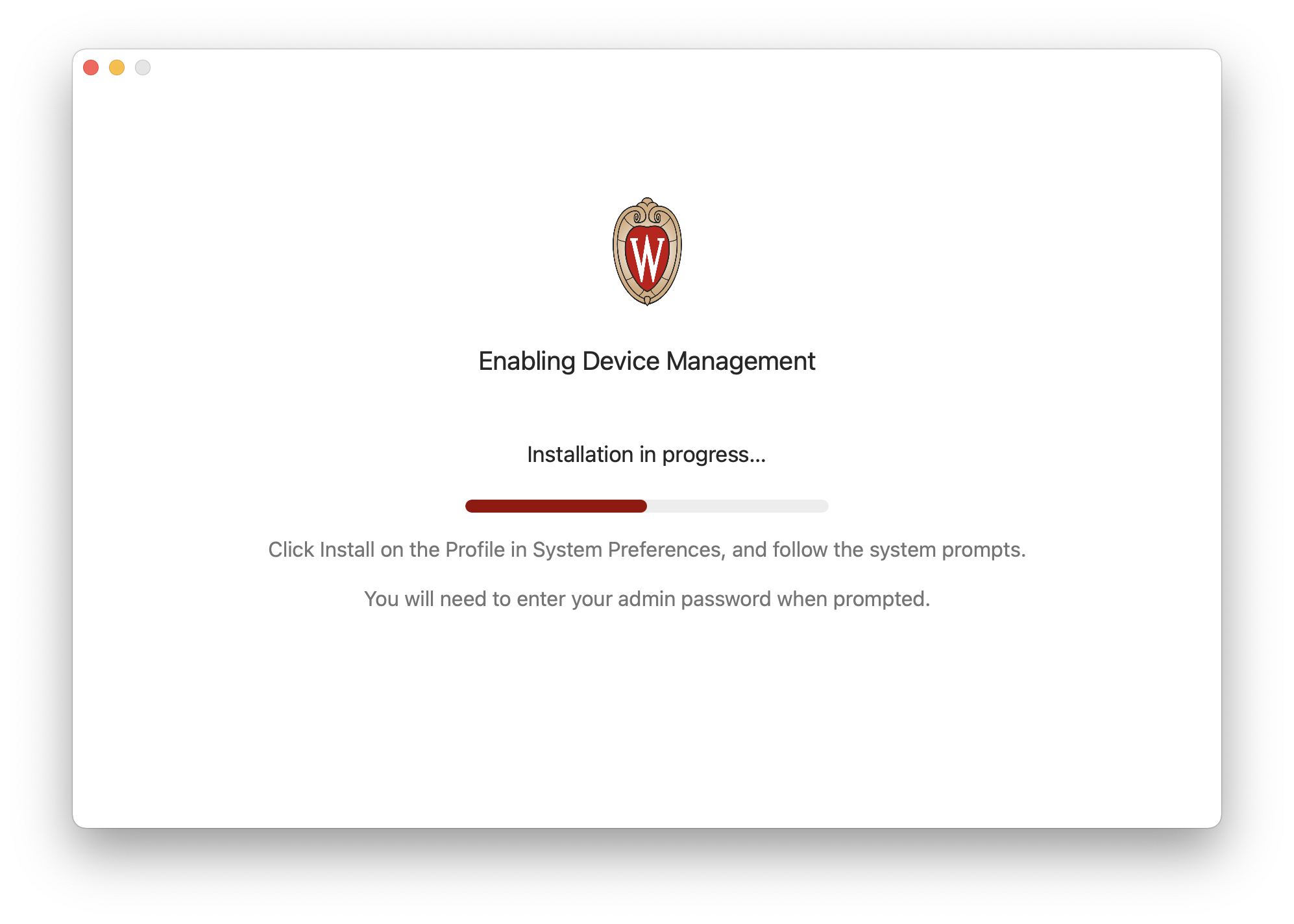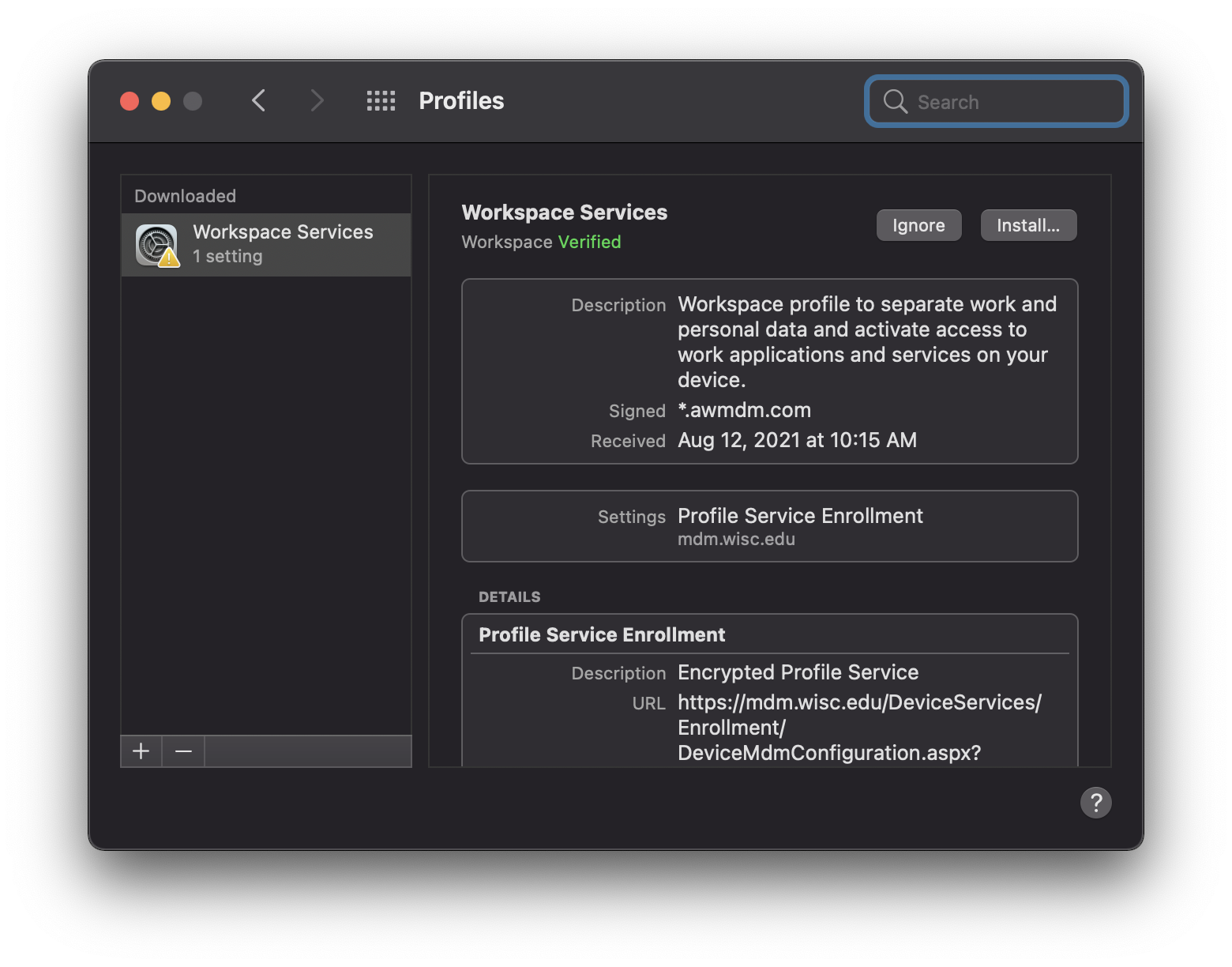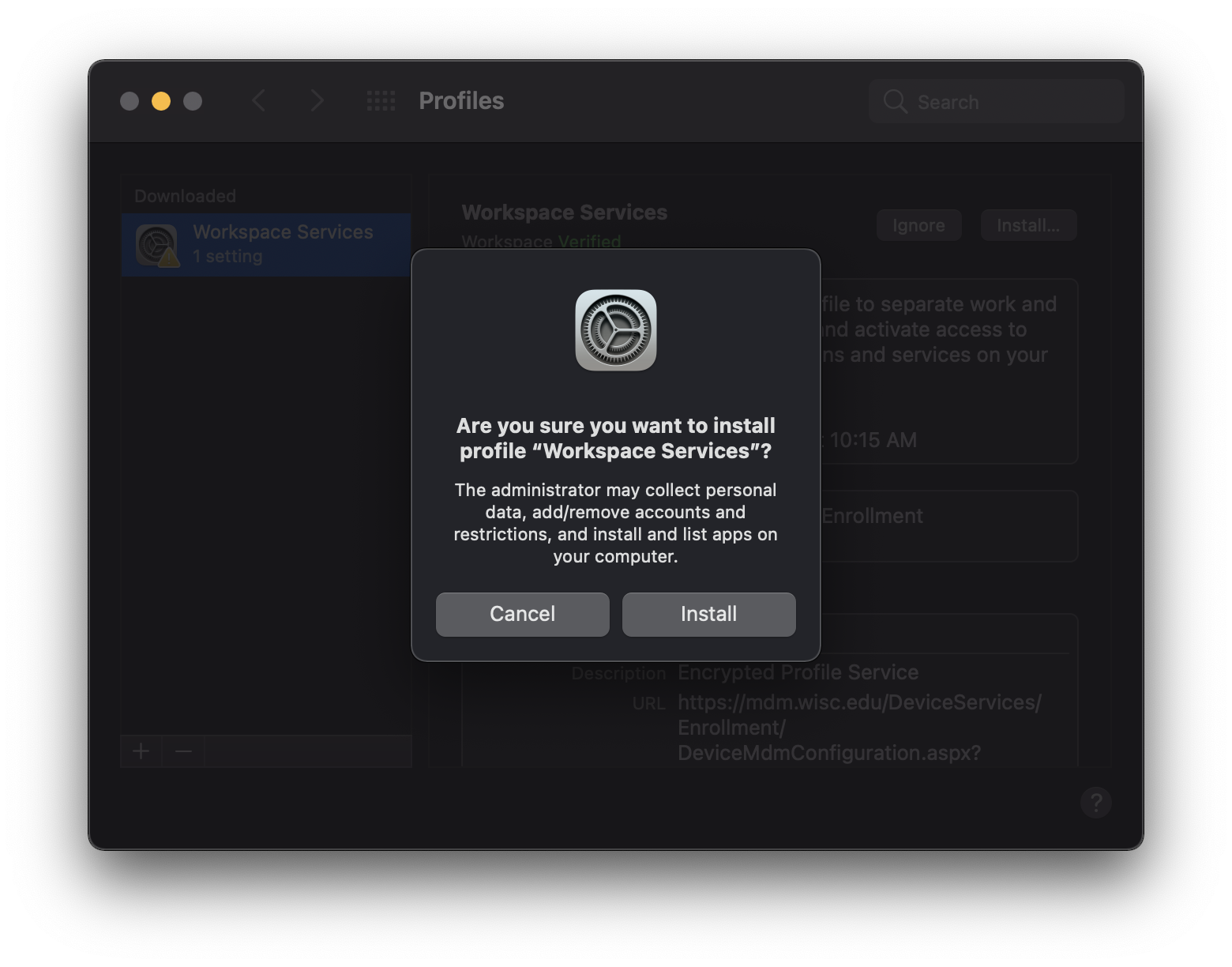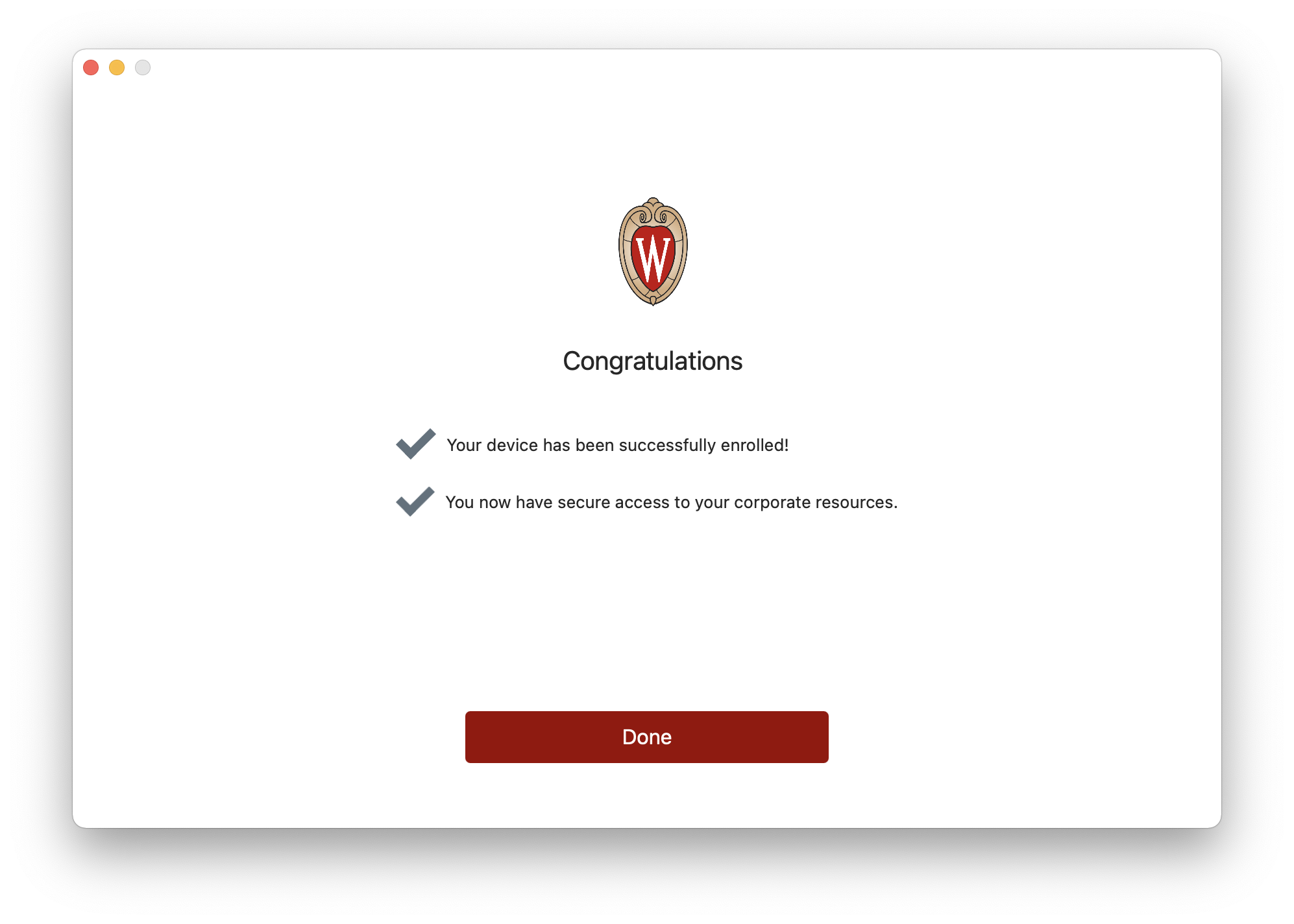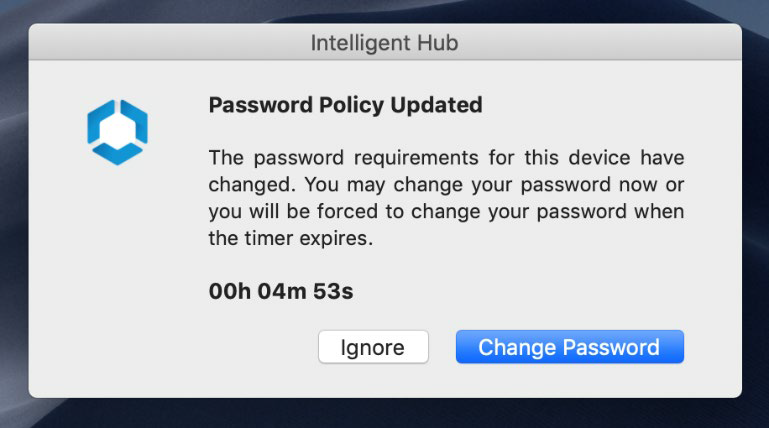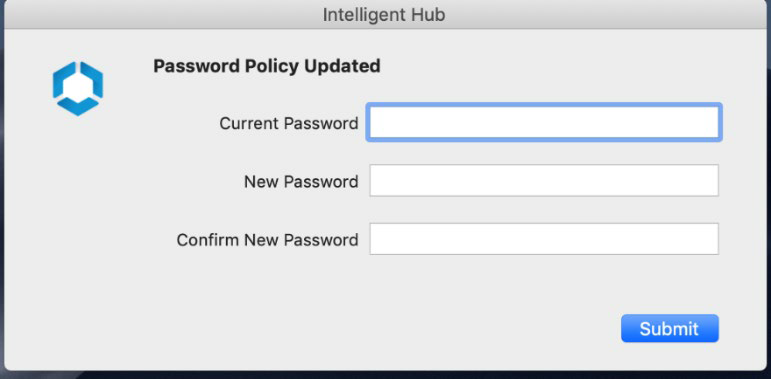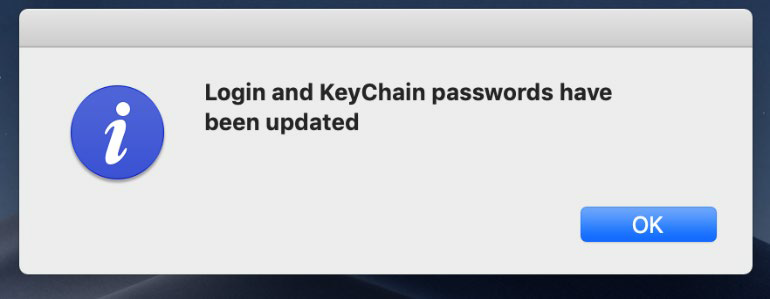Student Workspace ONE Enrollment for macOS
Information
Intended Audience: SMPH medical students who are in their 2nd year or greater and need to enroll one laptop (Mac or Windows) into Workspace ONE to obtain HealthLink access.
As part of the installation and enrollment process for Workspace ONE, the following policies will be checked:
- Encryption Policy: Your laptop must be encrypted before you can enroll it in Workspace ONE.
- Instructions for Mac encryption can be found on the Apple support site: https://support.apple.com/en-us/HT204837
- Password Policy: The login password must be at least 8 characters long.
- Even if already compliant, Workspace ONE will prompt you to choose a compliant password as part of the Workspace ONE enrollment process. (See Password Policy below for more details)
- macOS version Policy: Apple computers must be running the latest macOS Major or Minor version release.
- A warning email will be sent if the computer is not compliant within 30 days.
- Device check-in policy: The agent will check-in to Workspace ONE when device is on and connected to the Internet.
- A warning email will be sent if the device has not checked-in in the past 21 days.
Install and enroll into Workspace ONE
| 1 |
Download and install Workspace ONE Intelligent Hub Agent from the following location: https://getwsone.com Once the agent is installed there will be an Intelligent Hub icon in the top right corner. |
|
| 2 |
Enter Server address: mdm.wisc.edu Select Next. |
|
| 3 |
Enter Group ID: SMPH-Students Select Next. |
|
| 4 |
Enter your UW NetID and Select Continue. and Select Next. |
|
| 5 | Click Agree to the Terms and Conditions |
|
| 6 |
Click Next |
|
| 7 |
Installation should open System Preferences to Profiles Click Install for Workspace Services |
|
| 8 |
Click Install to install Workspace Services Close System Preference |
|
| 9 |
Upon completion, the following Congratulations page will be displayed. Click Done. The Workspace ONE policies and applications will install immediately upon completion. |
|
Password Policy
| 1 | When the Password Policy is applied, macOS forces you to select Change Password even if it meets the current requirements. | |
| 2 | Click Change Password |
|
| 3 |
Type in the current password for your laptop. NOTE: If your current password meets the minimum length requirement, the same password can be used. If it is shorter than 8 characters, you will be required to enter a new password that meeds requirements. |
|
| 4 | Upon complettion, the following message will be displayed. Click OK. |
|
Reminders
After you enroll your laptop in Workspace ONE, you will receive email reminders
for the following:
- When you need to update your Operating System
- If your laptop does not check-in to Workspace ONE within 21 days
- If Workspace ONE no longer detects encryption
Workspace ONE will unenroll your device and Citrix access will be removed if any of these above conditions are not addressed, in the timeframe specified within the message. These compliance checks are in place to protect UW Health data.
Connecting to UW HealthLink for SMPH Students