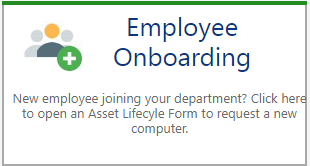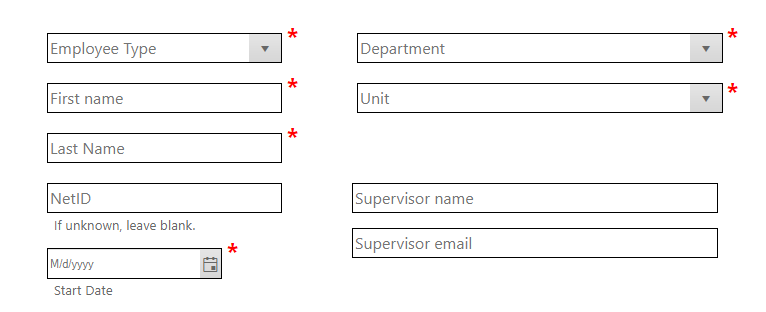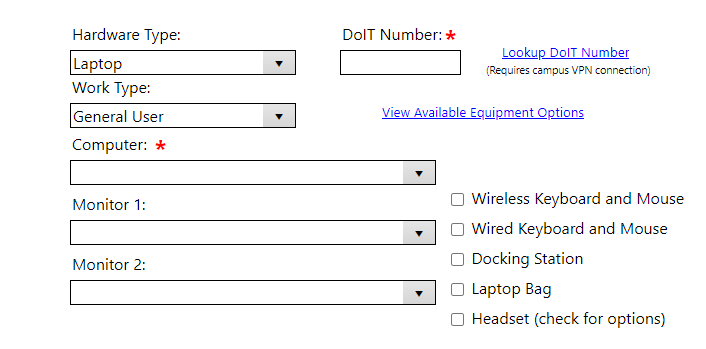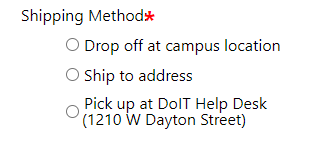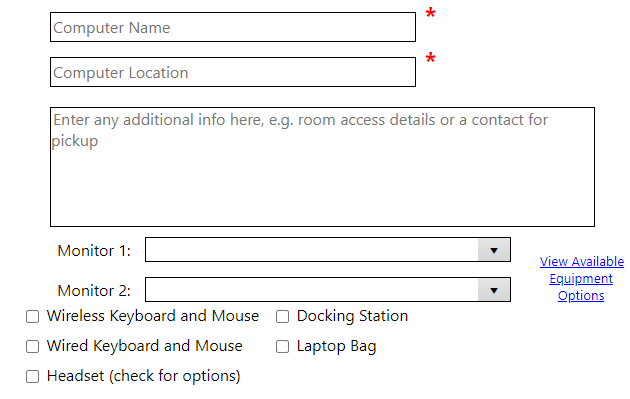DoIT Departmental Tech Support - Employee Workstations (On & Off-boarding)
For Employee On-boarding
The manager or supervisor will begin by logging into the Departmental Tech Support Portal.
Click on Employee On-boarding
Click Next to get started
- Select Employee Type from the pull-down menu.
- Enter the employee's First and Last Names.
- Provide their NetID.
- Select the employee's Start Date.
- Select your department from the Department pull-down.
- and Default for the Unit.
Click Next to continue.
You have 3 options when ordering equipment for a new employee:
- Order a New Computer
- Assign an Existing Computer
- or Issue No Computer or Provide a Shared Computer
Order New Computer
Click New Computer to get started
- Select the Hardware Type from the pull-down menu.
- Enter your DoIT Number.
- Select the Work Type.
- Select the specified Computer from the pull-down menu.
- Select the Monitor Types.
- If you select Headset, select the headset from the pull-down menu.
Under Shipping Method, select one of the following options:
- Drop off at Campus location
- Ship to Address (Used for off-campus addresses)
- Pick up at DoIT Help Desk
Click Next to continue.
Review the order summary. If you see an error, click Back to revise your order.
Click Submit to send your order to Departmental Tech Support.
Once you submit, an automated email reply that includes the Incident Number associated with your order will be generated. Be sure to reference this number when contacting Departmental Tech Support to ask questions or discuss things related to your order.
Assign Existing Computer
Click Existing Computer to get started
- Enter the Computer Name (UW Serial Number)
- This number can be found by searching "Device name" in the computer search engine
- Enter the Computer Location
- If working remotely, enter "remote"
- Please add any Additional Information in the text box
- If other peripherals will be reassigned, please select them.
Click Next to continue.
Review the order summary. If you see an error, click Back to revise your order.
Click Submit to send your order to Departmental Tech Support.
Once you submit, an automated email reply that includes the Incident Number associated with your order will be generated. Be sure to reference this number when contacting Departmental Tech Support to ask questions or discuss things related to your order.
Issue No Computer or Provide Shared Computer
Click No Computer/Shared Computer to get started
This option is for if the employee will be using a shared or student computer, or if no computer is necessary.
Click Next to continue.
Review the order summary. If you see an error, click Back to revise your order.
Click Submit to send your order to Departmental Tech Support.
Once you submit, an automated email reply that includes the Incident Number associated with your order will be generated. Be sure to reference this number when contacting Departmental Tech Support to ask questions or discuss things related to your order.
For Employee Off-boarding
The manager or supervisor will begin by logging into the Departmental Tech Support Portal.
Click on Employee Off-boarding
You have 3 options for handling the departing employee's equipment. They are:
- Reassign or re-purpose the workstation
- Decommission or send the workstation to SWAP
- Nothing (The employee was using a shared workstation or did not have their own machine)
If you want to Reassign or re-purpose the workstation, click here for directions.
If you want to Decommission or send the workstation to SWAP, click here for directions.
If Nothing is your selection, proceed with completing the Employee Off-boarding Request.
- Enter the departing employee's First Name and Last Name
- NetID
- Employee's last day
- Select your department from the Department pull-down
- and enter Default for the Unit.

Select Nothing (The employee was using a shared workstation or did not have their own machine)

Click Submit to send your order to Departmental Tech Support.
Once you submit, an automated email reply that includes the Incident Number associated with your order will be generated. Be sure to reference this number when contacting Departmental Tech Support to ask questions or discuss things related to your order.
Reassign Computer to Another Employee
The process for reassigning the departing employee's equipment to another employee is explained below.
The manager or supervisor will begin by logging into the Departmental Tech Support Portal.
Click on Employee Off-boarding

- Enter the departing employee's First Name and Last Name
- NetID
- Employee's last day
- Select your department from the Department pull-down
- and enter Default for the Unit.

Select Reassign or re-purpose the workstation.

In the Additional Comments field, provide the following information:
- Serial Number of the machine
- Machine's current location, New location (staff member's name, work location)
- Future recipient's NetID
- Date needed
- Shipping or delivery method (will deliver to Onsite Help Desk, need a box and shipping label, have picked up at current location)
IMPORTANT: All data must be transferred from the machine before delivering or shipping it to DoIT Departmental Support. DoIT is not responsible for lost data.
Click Submit to send your order to Departmental Tech Support.
Once you submit, an automated email reply that includes the Incident Number associated with your order will be generated. Be sure to reference this number when contacting Departmental Tech Support to ask questions or discuss things related to your order.
Decommission Computer from Department's Inventory
The process for collecting, wiping, and removing a departing employee's computer from the department's inventory is explained below.
The manager or supervisor will begin by logging into the Departmental Tech Support Portal.
Click on Employee Off-boarding

Select Decommission or send the workstation to SWAP.

In the Additional Comments field, provide the following information:
- Serial Number of the machine
- Machine's current location
- Collection or return method (will deliver to Onsite Help Desk, need a box and shipping label, have picked up at current location)
IMPORTANT: All data must be transferred from the machine before delivering or shipping it to DoIT Departmental Support. DoIT is not responsible for lost data.
Click Submit to send your order to Departmental Tech Support.
Once you submit, an automated email reply that includes the Incident Number associated with your order will be generated. Be sure to reference this number when contacting Departmental Tech Support to ask questions or discuss things related to your order.