4103/6103 PharmSci Tower Conference Rooms A/V Equipment Guide
How to use the display / TV panel
Powering the display on and off
- Press the power button on the TV remote or panel. It may take a few seconds to power on.



Wireless display connection

- Windows
- Press both the windows and k keys.
- Select "4103wv" or "6103wv".
- A four-digit PIN will appear on the display, enter the PIN when prompted on your laptop.
- Apple
- Open Control Center and select Screen Mirroring.
- Select "4103wv" or "6103wv".
- A four-digit PIN will appear on the display, enter the PIN when prompted on your laptop.
Wired display connection
- Plug the HDMI cable into your laptop.

The computer image should appear on the TV screen. If it does not, press the 'home' button in the middle of the TV remote, then press on the left side of the ring on the TV remote, then press on the bottom side of the ring to highlight "Connected Devices" then press in the center of the ring to select it. It should have a check mark on the current source. If it is not correct, use the directional ring on the TV remote to highlight the desired source "HDMI1" or "Wireless Conn" and then press in the center of the ring to select it. Important note: if the HDMI cable is not plugged into the laptop, it will not appear as a source to select on the TV. 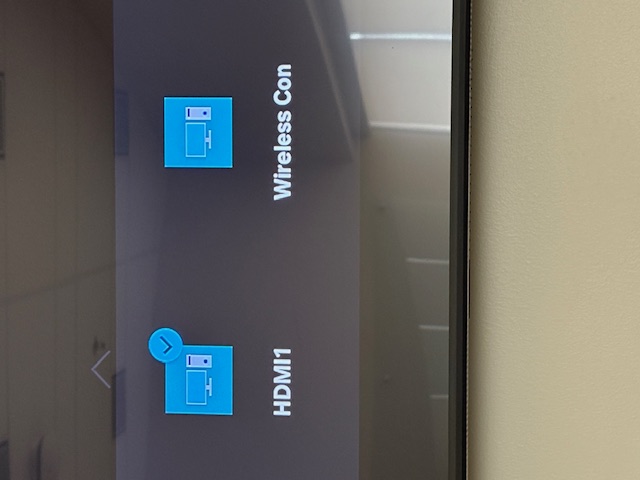
Tip: This screen operates best with 16:9 dimensions. For example, in PowerPoint, change the Slide Size to 16:9. (Found in the Customize section under the Design Menu in PowerPoint.)
How to use video conferencing
- Press the power button on the TV remote or panel. It may take a few seconds to power on.



- Plug the USB cable from the Poly Studio video bar into your laptop.


- Connect your laptop to the display via wireless or use the HDMI cable (for display connection details - see above).


- Join a meeting using your preferred video conferencing application, e.g., MS Teams, Webex, Zoom.



- Select the Poly Studio for both the video and microphone sources within the video conferencing application.
- Disable any background effects within the video conferencing application.
- Use the Poly Studio remote to control meeting volume in addition to camera angle and focus.

