Spirion (Identity Finder) - Using Regular Expressions to Find Custom Data
In Spirion (Identity Finder), it is possible to find custom information using regular expressions. Spirion uses the Perl Regular Expression Syntax provided by the Boost libraries.
This article is not a tutorial for regular expressions, but a guide to how to use them in Spirion.
For a brief overview of regular expressions see the page Perl Expression Syntax.
This article covers the following topics:
To specify custom information within the Windows client:
To specify custom information within the Mac client:
For a brief overview of regular expressions see the page Perl Expression Syntax.
NOTE: The screenshots were taken with Identity Finder. The modern Spirion interface differs in appearance, but the steps required to search with regular expressions has not changed.
This article covers the following topics:
- Searching for Custom Data - Windows Client
- Searching for Custom Data - Mac Client
- Additional Information
To specify custom information within the Windows client:
- Open Spirion, click the Files tab.
- Click the Settings button on the bottom of the popup that appears.
- Select Custom Types.
- Enter a regular expression and give it a name. That name appear in Spirion reports as the data type, so select something concise and descriptive.
- Click add to apply. There are also Remove and Cancel buttons if you make a mistake.
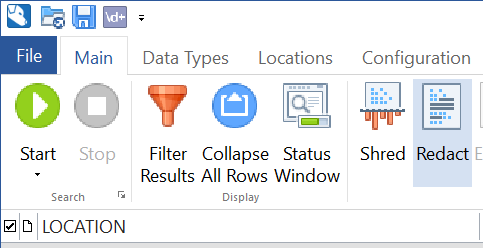
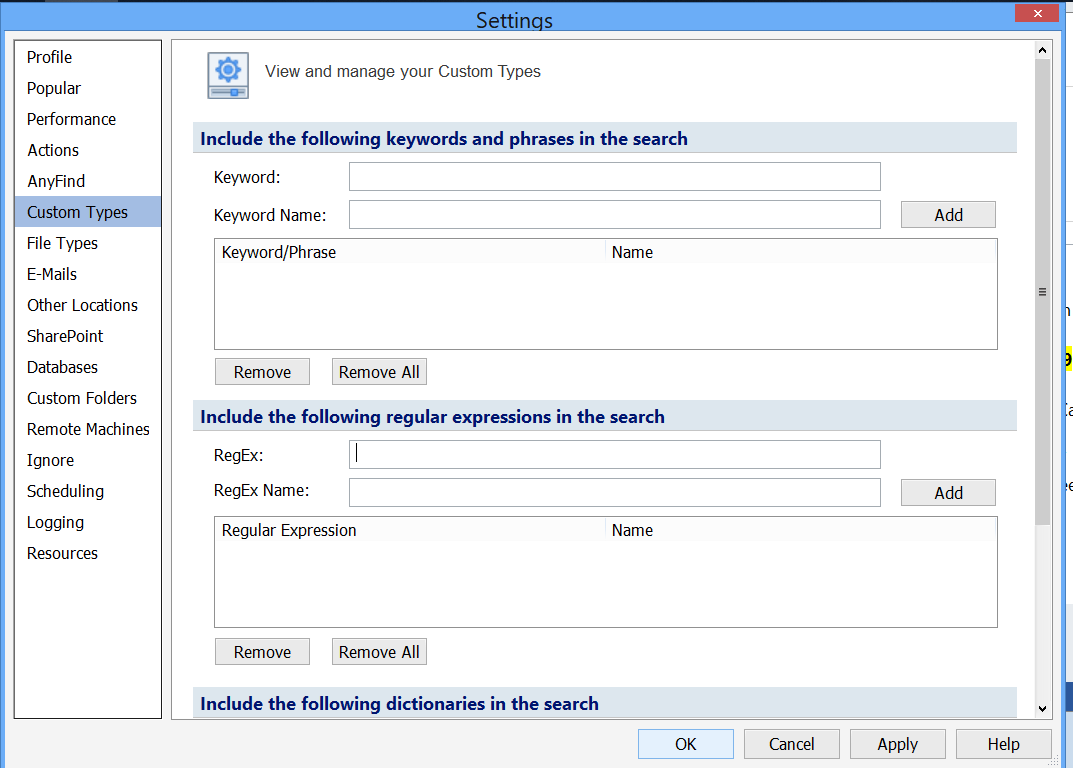
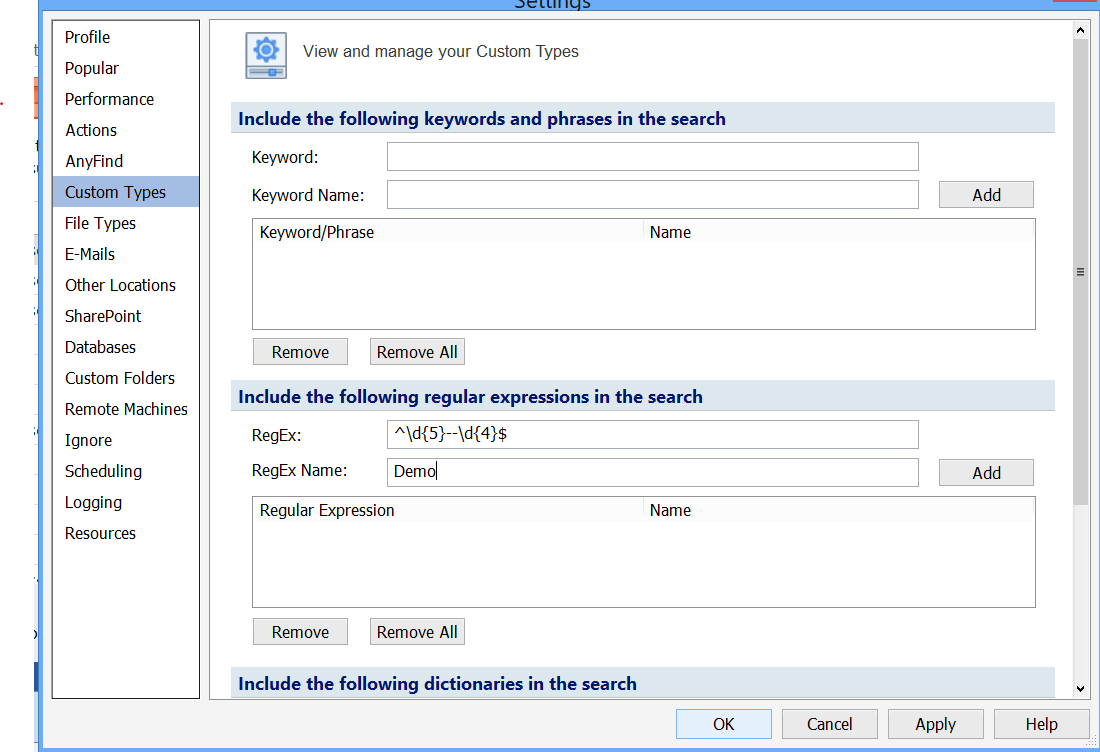
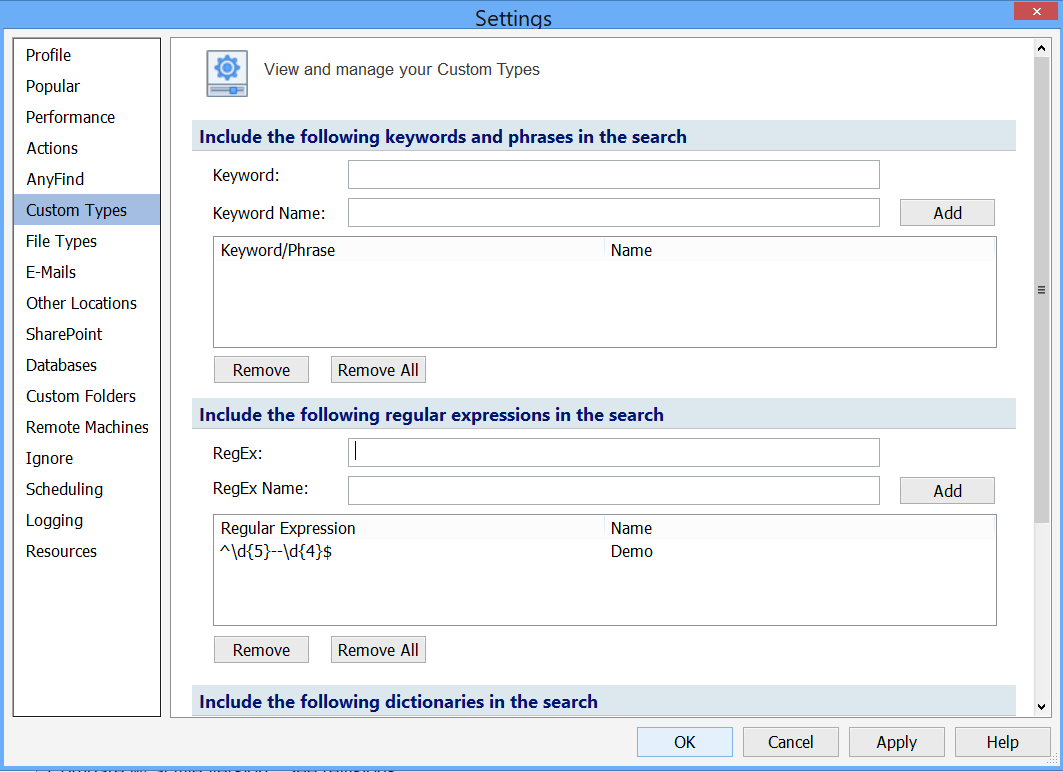
CAUTION: Making regular expressions too simple will result in a large number of false positive results. The expression in the example above would recognize 9-digit zip codes, and many other numbers is the same format. It is best practice to test your expression by scanning a small folder that includes multiple data types to be sure the expression is working as you intend before scanning the entire device.
Searching for Custom Data - Mac ClientTo specify custom information within the Mac client:
- Open the Preferences menu and navigate to the OnlyFind tab.
- Choose Custom Type from the drop down menu. You can then enter your regular expression into the empty field. When you are finished, click the Add button and then click OK.
- You can now search for your custom information by selecting the Custom Type from the Identities menu.




