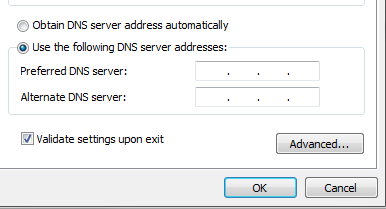Changing DNS Settings
If you are located off-campus and using CAE's DNS servers, here's how to change that to a server that will be able to perform all your address look-ups for you. You can check if this applies to you by following these instructions. You can also use the instructions to help you navigate to the IPv4 Properties so you can change the settings.
Windows 7/10
To change your DNS settings:
-
Navigate to Start : Control Panel : Network and Internet : Network and Sharing Center : Local Area Connection : Properties : Internet Protocol Version 4 (properties). You can select Internet Protocol Version 6 if you prefer, as the same DNS information in in both places.
-
At the bottom of the tab that will appear, you have the option to Obtain DNS server address automatically, or to Use the following DNS server addresses. Either one is fine.
-
If you choose to obtain automatically, this will fill in with the DNS servers addresses of whatever network you are using. If you are satisfied with your internet service provider, you can select this option. If you are using a mobile device and select this option, the information is automatically updated every time you get a new internet connection.
-
If you prefer to designate the servers to be used, there are a number of free options available. Following is a short selection. There are other options in addition to these. Each provides the server addresses and other configuration information that may be necessary. Some provide additional services or filtering as well.
-
Once you have selected the service that you will use, click the button next to Use the following DNS server addresses. This will allow you to type in the addresses for the service you have selected. Check the box to validate as well, so you can be sure the settings you enter will work.
-
Click OK, and you're all set. If the validation does not succeed, you can double-check the numbers entered, or select a different service.
Windows 11
- Open Settings.
- Click on Network & Internet.
- Click the Ethernet tab.
Quick note: If you have a Wi-Fi connection, click the connection properties option to access the DNS settings. - Under the “DNS server assignment” section, click the Edit button.

- Select the Manual option using the drop-down menu.
- Turn on the IPv4 toggle switch.
- Under the “Preferred DNS” section, specify the IP address of the DNS server for Cloudflare, Google, OpenDNS, or another service.

- (Optional) Under the “Preferred DNS encryption” section, select the “On (automatic template)” option to enable DNS encryption.
Quick note: The option to enable encryption will only be available if the service is detected by Windows 11 to support the technology. - (Optional) Turn on the “Fallback to plaintext” toggle switch.
- Under the “Alternate DNS” section, specify the IP address of the secondary DNS address.
- (Optional) Under the “Alternative DNS encryption” section, select the “On (automatic template)” option to enable encryption for the secondary server.
- (Optional) Turn on the “Fallback to plaintext” toggle switch.
- Click the Save button.