Finding High Disk Space File Usage on Windows
How to find large files that may be taking up too much file space
If you are unable to find unwanted files that are filling up your file space, you can do so by one of two methods:
Method 1:
Access the disk space from your CAE account: https://account.my.cae.wisc.edu/disk
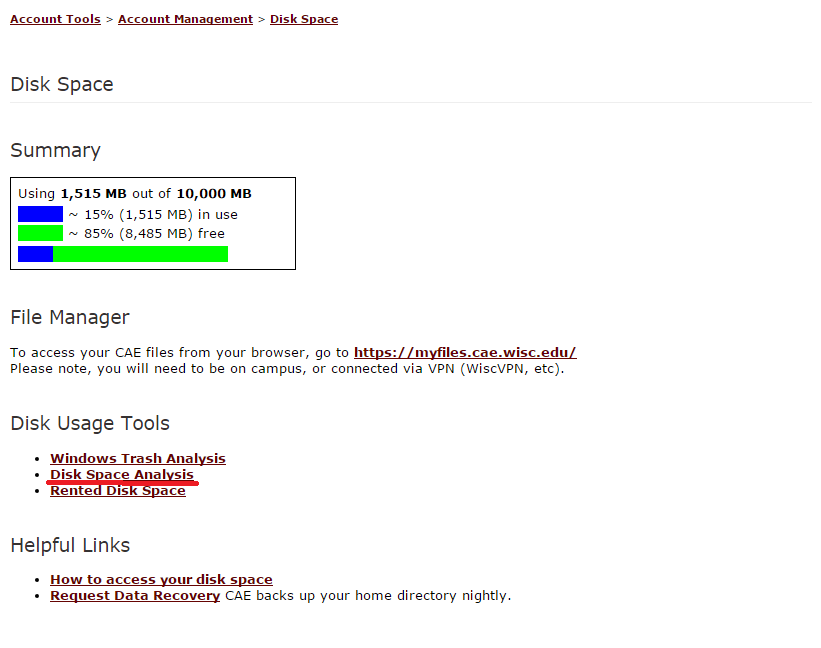
Click on "Disk Space Analysis"
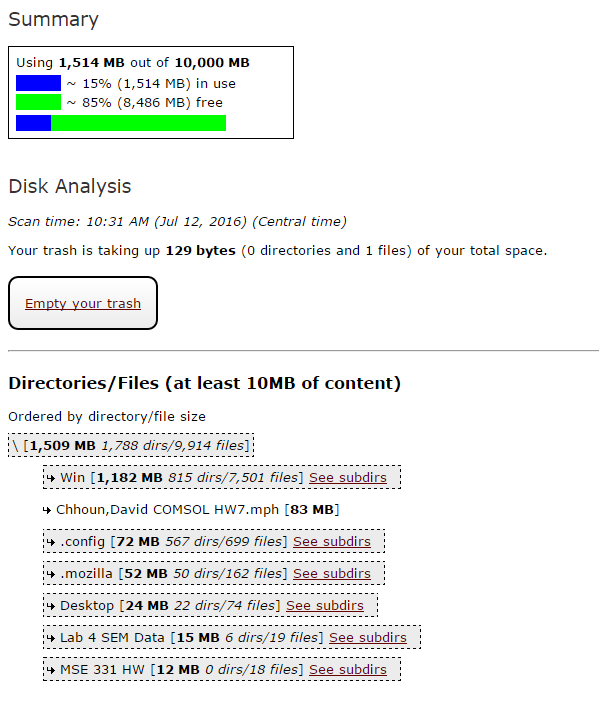
From here you can see large files that are 10MB or more in order from largest to smallest.
Method 2:
1. Open File Explorer


2. Select View on the top bar

3. Hover over to Show and make sure Hidden Items is enabled

Now search for large files:
1. Click on the I: drive
2. Select a group of folders, right click, and select properties
3. Wait for space to be calculated
If these files seem to be taking up a disproportionate amount of space, search through these files using the same method above until you have pinpointed the source off the excess disk use.
If the large file is not in that set of folders, select a new group of folders and repeat the method above.
