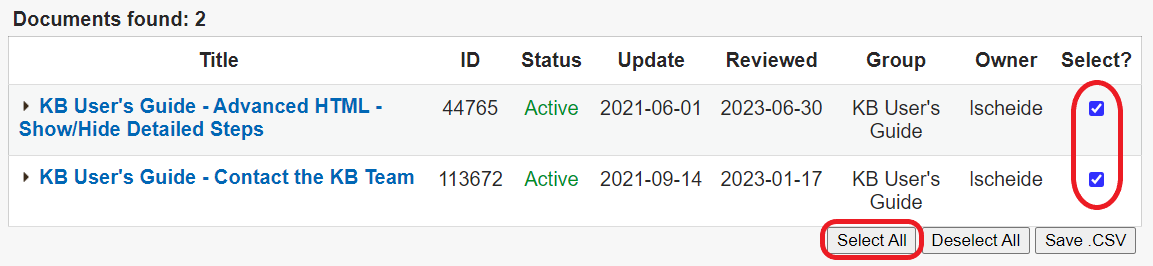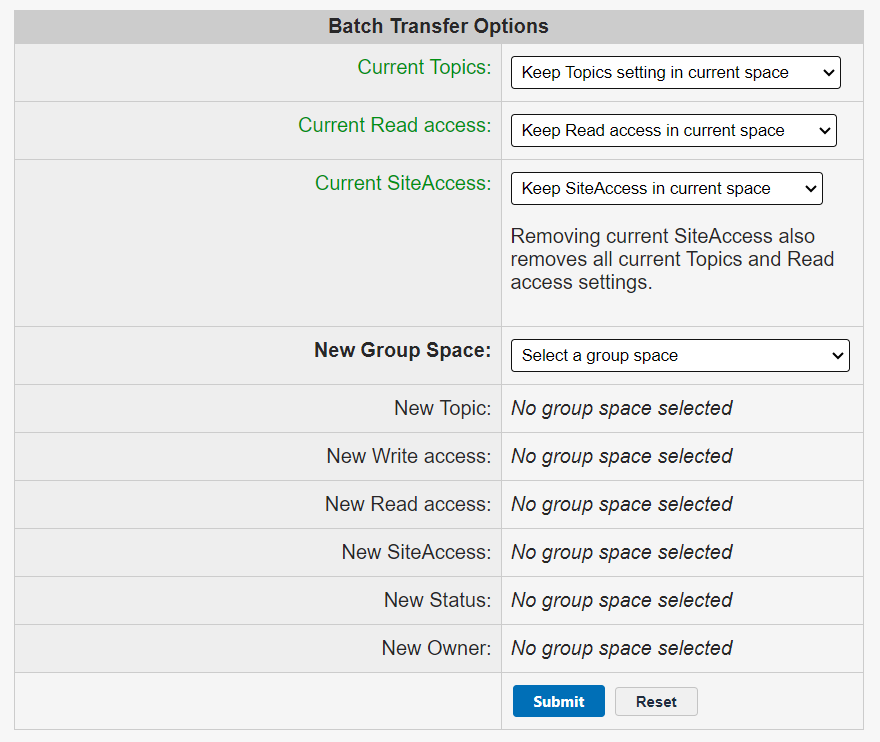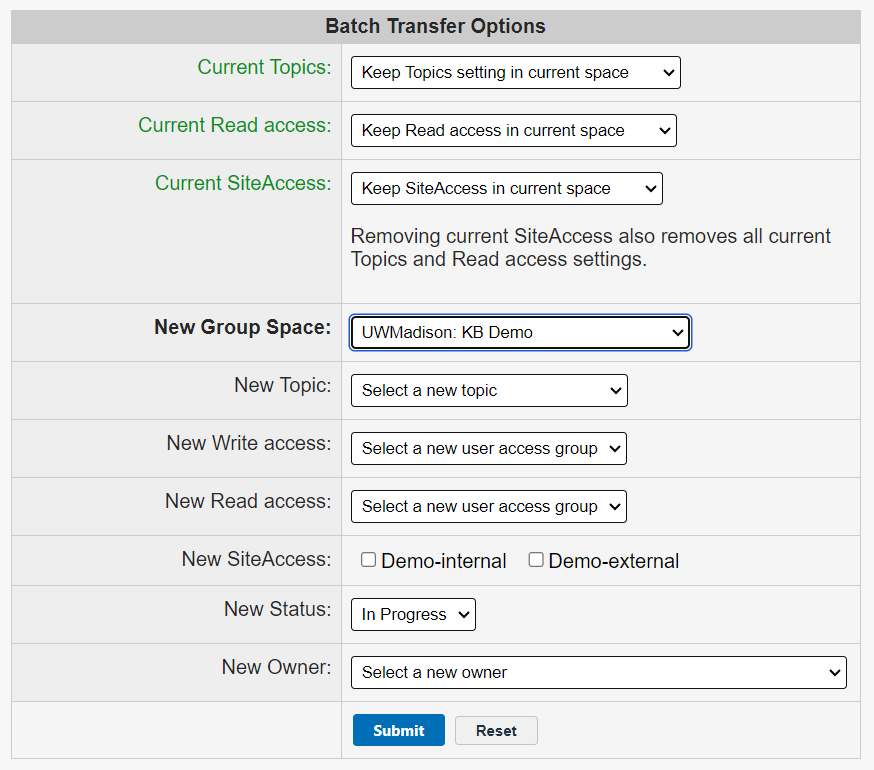KB User's Guide - Documents Tab - Batch Transfer
Note
You must have full administrative permissions in your space to perform these steps. This means access to the Documents, Settings, and Users tabs.
- In the KB Admin Tools, go to the Documents tab > Batch Transfer link.
- This will lead you to the Batch Transfer to Another Group Space screen. The image below shows this screen and the search filters available to refine your document search.

- If you already know the document ID number(s) you would like to transfer, enter them in the Comma delimited doc ids field.
- Click on the Go button.
- Note: Should you want to use the filters to refine your document search, KB User's Guide - Documents Tab - Document Searching and Sorting will show you how to refine your search to obtain a specific set of documents and their comma delimited Document IDs.
- Note: Should you want to use the filters to refine your document search, KB User's Guide - Documents Tab - Document Searching and Sorting will show you how to refine your search to obtain a specific set of documents and their comma delimited Document IDs.
- After clicking on the Go button, your results will load will appear with check boxes next to them in the Select column in the far right. Please note that this list will only include documents that you personally have edit access to.
- Under that table of documents, a table called Batch Transfer Options will appear. Choose the appropriate selections from the dropdown menus in this table. Set the Current Topics, Current Read Access, Current Site Access and New Group Space dropdowns as desired.
- Current Topics - Keep Topics setting in current space OR, by clicking the dropdown, you may select Remove Topics setting in current space.
- Current Read Access - Keep Read Access setting in current space OR, by clicking the dropdown, you may select Remove Read Access setting in current space.
- Current Site Access - Keep Site Access setting in current space OR, by clicking the dropdown, you may select Remove Site Access setting in current space.
-
Note: Removing current site access also removes all current Topic settings and ReadAccess restrictions.
-
- New Group Space - Choose the group space you would like to transfer the documents to.
-
Note: You can only transfer documents to spaces where you also have basic editing and publish rights. Permission details are found at KB User's Guide - Users Tab - Adding a User ).
-
- Current Topics - Keep Topics setting in current space OR, by clicking the dropdown, you may select Remove Topics setting in current space.
- After choosing a New Group Space, you will be able to select topics, access, and status for the documents in the new space.
In the image below, UW: Campus Active Directory was selected from the dropdown menu.
- New Topic - Displays all topics in the New Group Space.
- New Write access - Displays all edit access groups in the New Group Space.
- New Read access - Displays all read access groups in the New Group Space.
- New Site access - Displays the site access options (internal and/or external) for the New Group Space. Check the appropriate boxes, making sure that you aren't making previously internal-only documents published if that is not your intent.
- New Status - Displays the following statuses: Draft, Pending review, Published, Archived and Trash.
-
Note: We highly recommend that only docs with the Status of Published or Archived be transferred. If you need to transfer a document that is in Draft, change the Status to Archived and then change to Draft when it is in the New KB site.
-
- New Owner - Displays a list of potential document owners in the new group space, sorted alphabetically by last name.
- New Topic - Displays all topics in the New Group Space.
- Once you have chosen the appropriate options from the drop-down menus, click on the Submit button.