Citrix Workspace for Windows (Remote Access to CAE Applications)
Remotely access CAE applications online through XenApp.
How to install and connect to XenApp. XenApp allows you to access many of CAE's software remotely.
You do not need WiscVPN running to use this program.
WARNING: It is best practice to save files to your CAE filespace, or setup UW storage through KUMO. DO NOT SAVE TO THE LOCAL COMPUTER unless you are certain that you are saving to YOUR computer and that you verify that the file is on YOUR computer. The Default place to save to "This PC" in XenApp is on the XenApp server. This will cause your files to be lost forever. See links at the bottom of the page for more info.
Note: XenApp will automatically timeout after 15 minutes of inactivity, or 12 hours after login.
1. Navigate to https://remote.engr.wisc.edu with an internet browser.
2. Once the page is loaded, it should look like the image below.
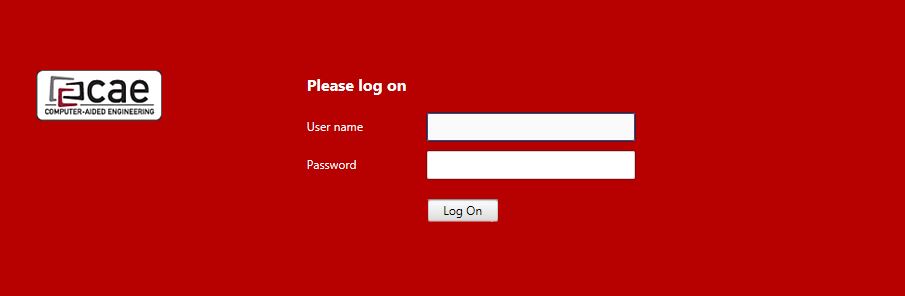
3. Log in using your CAE Username and Password, then authorize using Duo. Now the page should look like this:
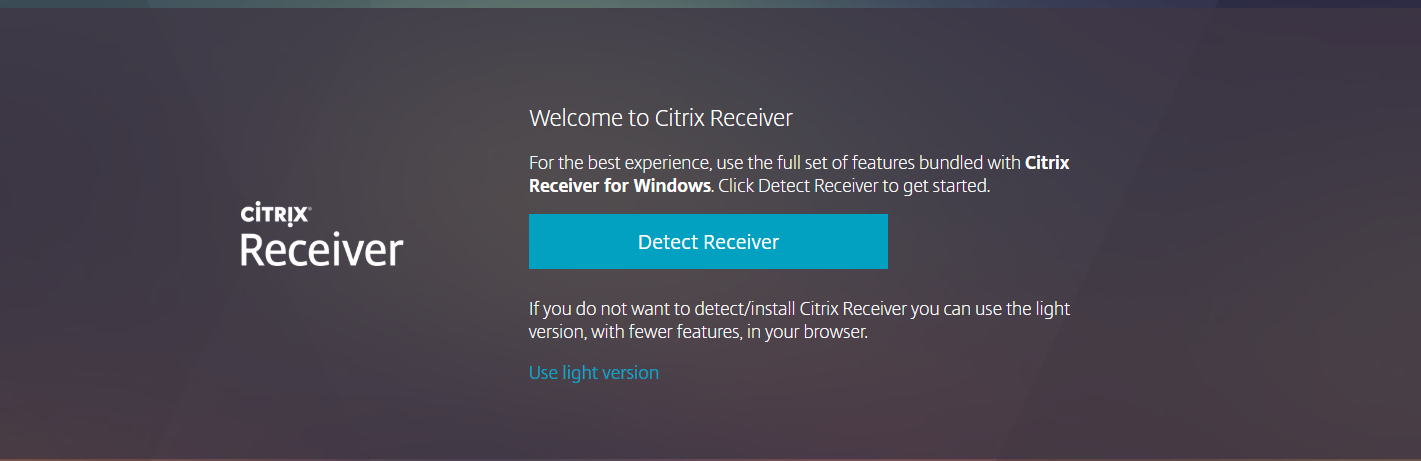
4. Click "Detect Receiver"
5. Accept the License Agreement and click Download.
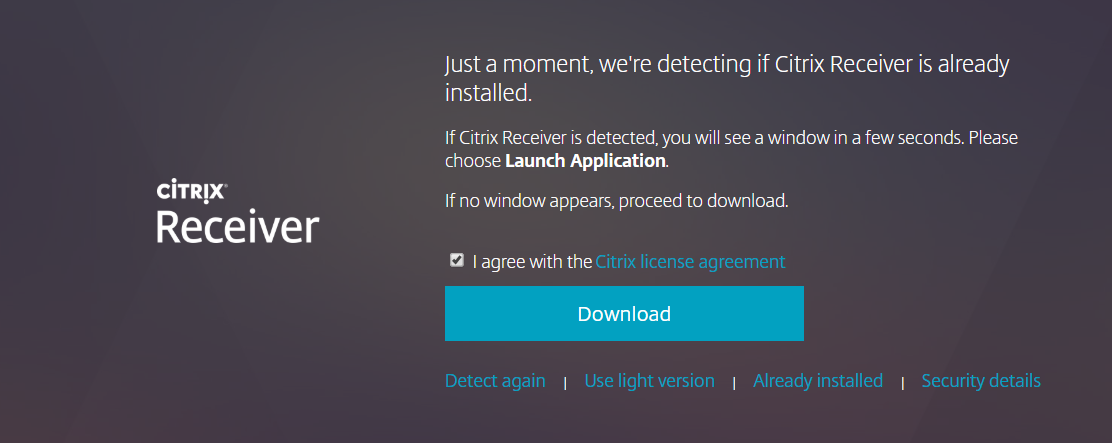
Go to your Downloads folder. There should now be a file called "CitrixWorkspaceApp". Please click on this and click Install. This will install the XenApp online plug-in.
6. Once the Installation finishes, a window should pop up looking like this. Click "Finish"
6. Once the Installation finishes, a window should pop up looking like this. Click "Finish"
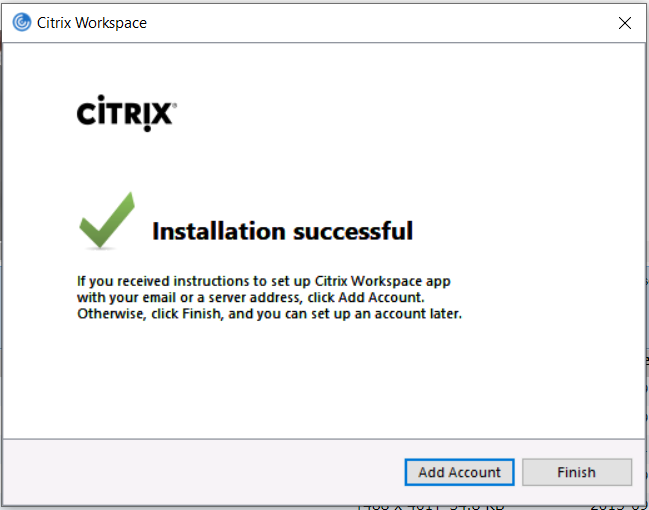
9. To access Citrix Workspace in the future you will need to navigate to https://remote.engr.wisc.edu/ so the login can be authenticated by Duo. By clicking "Detect Receiver", the downloaded Citrix Workspace will open and you will see the applications currently available through XenApp. To launch any of the programs, simply click on their icon. More detailed instructions on this process can be found here: https://kb.wisc.edu/cae/110906
