WiscIT - Filter Widget
This document details the usage and setup of a Filter widget within the WiscIT Desktop Client.
What is a Filter Widget?

A Filter widget filters other widgets (Chart, Gauge, and Matrix) by date, lookup table values, and query. The Filter Widget is highly configurable allowing the user to define the Buisiness Objects to filter based of their needs. After adding a Widget to a Dashboard you can define how the Widget looks and behaves on the Dashboard (ex: Label, size, style and gloss, image, alignment, anchoring, layering, and visibility).
Creating a Filter Widget
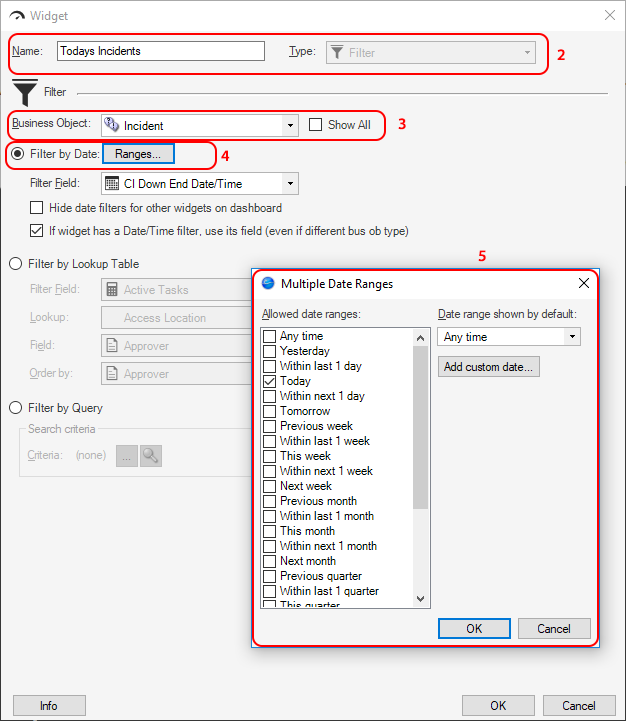
The below steps will list how to create a basic filter widget. In this example, a filter widget will be configured to filter out incidents that were not made today.
- Create a new widget that can be edited. For more information on this, see WiscIT - Creating a Widget
- Set the type as Filter then assign the Name to anything you want
- By default the Buissness Object should be set to Incident, if not open the drop down menu and select Incident
- Filter by Date should also be selected by default, if not select Filter by Date
- Press the Ranges... button to bring up the Multiple Date Ranges window. Then check mark the box labeled Today and press OK to close the window
- The Filter widget is now complete! Just add the new widget to a dashboard to filter Incidents that appear on the dashboard by other widgets. Information about the dashboard editor can be found here: WiscIT - Using the Dashboard Editor
Advanced Filter Widget Options

- Create a new widget that can be edited. For more information on this, see WiscIT - Creating a Widget.
- Name: This is the name used when the widget is viewed in the Widget Manager. Assign it to anything you want.
- Type: This is the type of widget that you're configuring. Make sure "Filter" is selected.
- Business Object: This selects the Business Object widgets it will affect. The check box next to the dropdown makes all the Cherwell Business Objects visible.
- Filter by Date: This allows the dashboard's widget search results to be filtered by a date range.
- Ranges: This button opens a separate window where the possible date ranges to use appear. Check the boxes next to the options desired. The date range the filter should use by default should be selected from the drop-down box on the right. Note: Entered Range (found at the bottom of the allowed date ranges list) allows the user to set their own date range that may not fit the pre-set time periods. This should not be confused with the custom date button on the right. If a specific time parameter is often used by you or your department and is not readily available in the date range list, it can be added with that button.
- Filter Field: Choose the date field the widgets should be filtered by with this area.
- Hide date filters for other widgets on dashboard: Checking this box will hide the date filters on all other widgets that may use them on a dashboard that uses this specific filter widget.
- If widget has a Date/Time filter, use its field (even if different bus ob type): Check this box to allow a Widget with its own Date/Time filter to use its defined filtering field instead of the Dashboard filtering field (Ex: Dashboard filter uses Created Date Time but individual Widget uses Modified Date Time).
- Filter Field: Select the field of the Business Object to filter by from this dropdown list. This is where the values used are drawn from.
- Lookup: Select the lookup table to filter with from this dropdown. Check the Show all box to see all the possible lookup tables.
- Field: Choose the field in the lookup table that will have values that match the field in the Filter Field dropdown.
- Order by: Choose the field in the lookup table to sort the results of the filter by. The check box to the right of the dropdown chooses if they should be sorted in ascending order or descending order.
- Criteria: Choose a pre-made search or create a custom query to choose how to sort the dashboard results. See [Link for document 46175 is unavailable at this time] if more information is needed.
