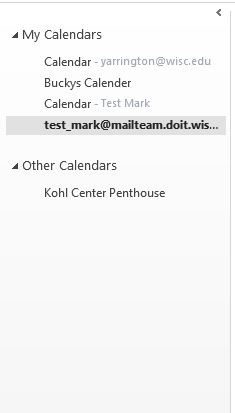Microsoft 365 - Handling Duplicate Events
Recently a case was open with Microsoft regarding a reoccurring issue where customers' events would be duplicated a numerous amount of times in their calendar, up to thousands. Microsoft believes it is another client causing the issue but the problem can not be easily reproduced in order to find a solution to the recreating events. As of now, there are currently two solutions we can provide to help resolve the problem.
Contact Us
If you do not have access to any Outlook clients, you can contact us to delete the duplicate events for you. To contact us, please refer to the following document:
Solution Through an Outlook Desktop Client
-
Remove your account from all devices other than the Outlook client you will be working from. Below are other documents regarding how to remove your account from different clients and mobile devices. Review the documents and make sure you have removed your account from ALL that may apply to you.
-
Next, you will need to make sure your Outlook client is properly configured. If your Outlook client is not properly configured please follow the steps provided in one of the following documents based on what version of Outlook you are configuring.
Use the steps below to delete the duplicate events from your calendar.
Outlook for Windows
Important: List view does not exist for New Outlook. Because of this, removing duplicate events would have to be handled manually from the normal view.
-
Open Outlook and select the calendar tab on the bottom left.
-
After opening the calendar tab, select the calendar that contains the duplicated events located on the left hand side.
-
After selecting the calendar with the duplicated events, click the view tab on the top of the screen.
-
On the top left of the screen, click Change View and then select List. This will put your calendar into List View.

-
Once list view is active, select all of the repeated events using shift + click. When all of the events are selected, right click the list and click Delete. Important: Make sure you only have the duplicate items selected.

-
After deleting all the duplicate items, quit out of Outlook. Log into the Outlook on the web and verify that the events have been deleted successfully. If you still see the duplicates, repeat the steps above until the deleted events no longer appear in Outlook on the web.
-
Reconnect your accounts after verifying Outlook on the web within your devices. For desktop applications please create a new profile. If you need assistance creating a new profile, please use the following document as reference:
Outlook for Mac
Outlook for Mac - old version
-
Open Outlook and select the Calendar tab located on the bottom left corner of the screen.
-
After opening the Calendar tab, select List from the "Organize" tab.
-
Once list view is active, select all of the repeated events using shift + click. When all of the events are selected, right click the list and click Delete. Important: Make sure you only have the duplicate items/events selected.
-
After deleting all the duplicate instances, quit out of Outlook. Log into the Outlook on the web and verify that the events no longer appear. If you still see the duplicates, repeat the steps above until the deleted events no longer appear in Outlook on the web.
-
Reconnect your accounts after verifying Outlook on the web within your devices. For desktop applications please create a new profile. If you need assistance creating a new profile, please use the following document as reference:
Outlook for Mac - new version
-
Open Outlook and select the Calendar tab located on the top left corner of the screen.
-
After opening the Calendar tab, select the calendar which contains the duplicate events.
-
From the "View" menu, selectList.
-
Once list view is active, select all of the repeated events using shift + click. When all of the events are selected, right click the list and click Delete. Important: Make sure you only have the duplicate items/events selected.
-
After deleting all the duplicate instances, quit out of Outlook. Log into the Outlook on the web and verify that the duplicate events no longer appear. If you still see the duplicates, repeat the steps above until the deleted events no longer appear in Outlook on the web.
-
Reconnect your accounts after verifying Outlook on the web within your devices. For desktop applications please create a new profile. If you need assistance creating a new profile, please use the following document as reference: