WiscIT Widget - RSS Feed
This document details the setup of an RSS Feed within the WiscIT Desktop Client.
What is an RSS Feed?
An RSS Feed allows an end-client reader to view information periodically updated information from an online source. This differs from the Search Results List Widget because it allows you to pull online information from a site outside of WiscIT. For example, you can display information from the UW-Madison Outages feed as shown below.
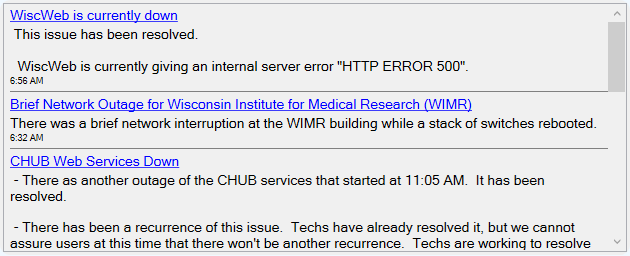
You can read more in-depth about RSS feeds here.
Creating an RSS Feed
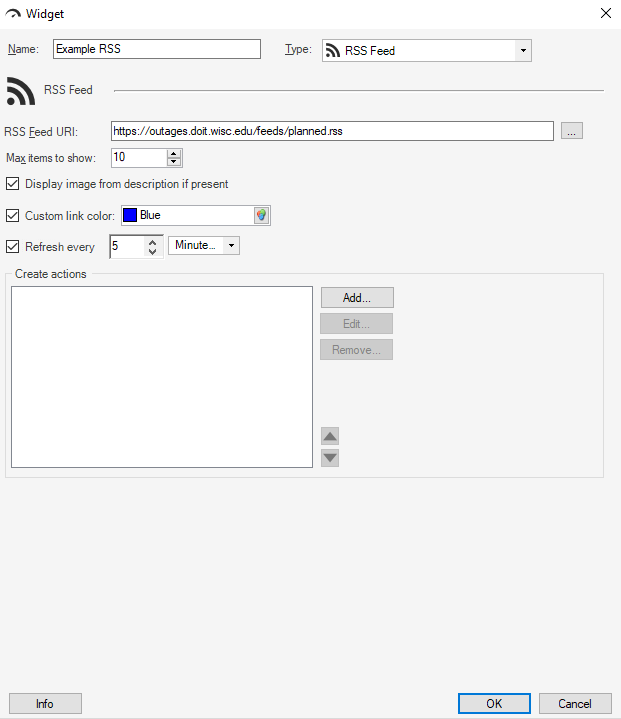
To create a simple RSS Feed widget, follow these steps:
- Create a new widget. For more information on how to create a new widget, click here.
- Name: Assign a relevant name to the widget. This is the name it will appear under in the Widget Manager.
- Type: Set the type to RSS Feed.
- RSS Feed URI: Copy and past the RSS URI here. Most web browsers should allow you to right-click on the RSS feed icon
 and select Copy link. You can also click on the "..." button on the right to navigate to a feed.
and select Copy link. You can also click on the "..." button on the right to navigate to a feed. - Max items to show: Set the maximum number of feed items that will be shown on the widget.
- Refresh Every [#] [Time Period]: Set the widget to refresh at certain intervals to keep the information up-to-date. Note that the Dashboard may also be configured with a scheduled refresh, so you may want to use the Dashboard's scheduled refresh instead.
Additional configuration options:
- Custom link color: Change the link color used on the items in the feed. You may want to set a link color to ensure readability.
- By default, the Widget will inherit many of its style properties from the Dashboard Theme, but you can define your own properties by right-clicking on the widget in the Dashboard editor.
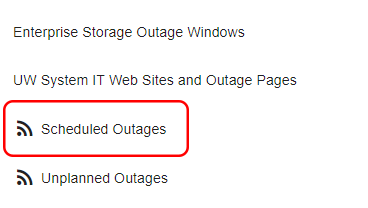
NOTE: More complex RSS feeds may cause significant errors, so try testing your new RSS feed widget on a testing dashboard before adding it.
Advanced Configurations: Adding RSS Feed Actions

You can also add One-Steps to initiate from the Widget under Create Actions. In order to do this, the One-Step must have access to the contents of the feed. This is done by adding the RSS Item Tokens to the Conditions page of the One-Step. For more information on how to modify One-Steps, refer to the One-Step Overview.
- Add: Open the One-Step Manager to select a pre-made or create a new One-Step.
- Edit: Edit a selected One-Step.
- Remove: Remove a selected One-Step.
TIP: You can use the arrows to move the one-step operation order. It starts at the top of the list.
