WiscIT - Search Widget
What is a Search Widget?

The Search widget is used to make a search box available on a dashboard to search on specific business objects that may or may not be included in the quick search box in the upper right corner of the WiscIT window. The search widget at it's core is just a replica of the search in the upper right, except you can customize for what exactly it is looking for.
Search Widget Options
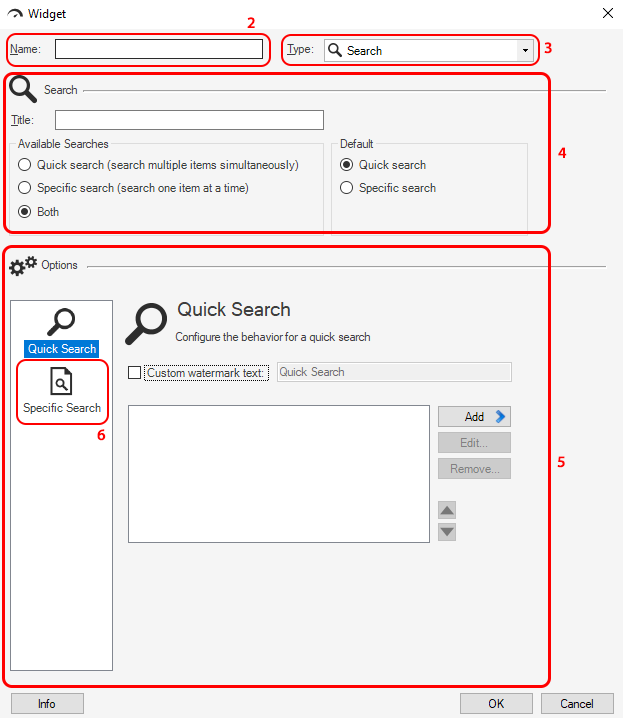
- Create a new widget that can be edited. For more information on this, see WiscIT - Creating a Widget.
- Name: This is the name used when the widget is viewed in the Widget Manager. Assign it to anything you want.
- Type: This is the type of widget that you're configuring. Make sure "Search" is selected.
- Search:
- Title: This area is largely unused in the widget and does not need to be filled in.
- Available Searches: Select the type of search that is to be used in the widget.
- Quick Search: Searches multiple items simultaneously.
- Specific Searches: Searches one item at a time.
- Both: Use both types of searches when using the widget.
- Default: Choose which type of search the widget should default to.
- Quick Search Options:
- Custom Watermark Text: Choose what kind of text appears in the search box when it appears on a dashboard.
- Add: Select a Business Object for the search widget to search. Once a Business Object is selected, a Configure Business Object Search window will open.
- Edit: Re-open the Configure Business Object Search window to edit the settings originally selected.
- Remove: Remove the selected Business Object from the search options.
- Arrow Buttons: Move the Business Objects up and down in their relative order.
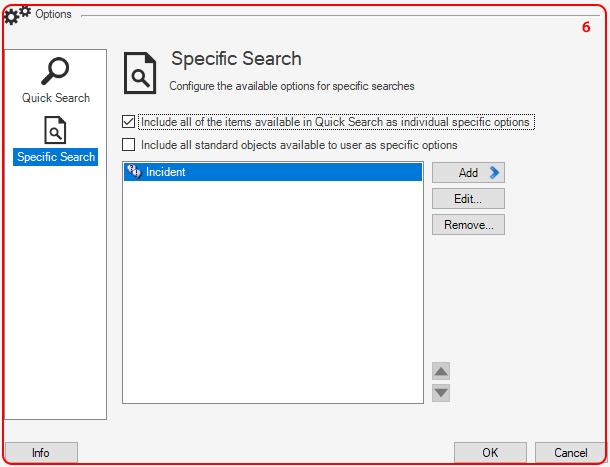
- 6. Specific Search Options: The same basic commands regarding Business Objects as the Quick Search are available, with a couple options for overall search configurations.
- Include All of the Items Available...: This allows the search to include all the items available in quick search as individual specific options.
- Include All Standard Objects...: Allows the widget to make all standard objects available to the user as specific options
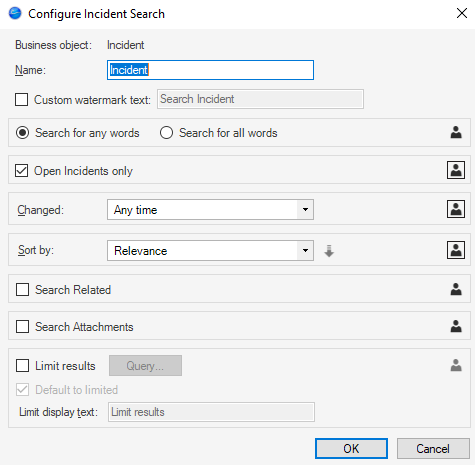
Configure Business Object Window: This window appears when a new Business Object is added or an existing one is edited. The icons along the right allow the user to see the options that correspond with each configuration. An orange background behind the icon means the option has been toggled on.
- Name: Name that appears when the search is run and how it appears when editing the widget.
- Custom Watermark Text: Set the custom watermark text to appear on the active widget when the current specific Business Object is selected.
- Search for Any/All Words: Set the widget to search any or all words entered into the search bar.
- Open [Business Objects] Only: Search only open instances of the Business Object. This option can be toggled on and off by checking or unchecking the check box.
- Changed: Set a date range to limit the search if needed.
- Sort By: Choose how the results of the search will be sorted. Relevance is the default option, but any field from the Business Object can be used to sort by. Choose ascending or descending order by selecting or deselecting the icon to the right of the drop down menu.
- Search Related: Check this box to search related Business Objects.
- Search Attachments: Check this box to search attachments to Business Objects in the search.
- Limit Results: If a search should not be including certain kinds of results, they can be limited by building a custom query. See [Link for document 46175 is unavailable at this time] if needed.
- Default to Limited: This check box is always checked by default.
- Limit Display Text: Type in the text that appears when the search has limited results.
Creating a Search Widget
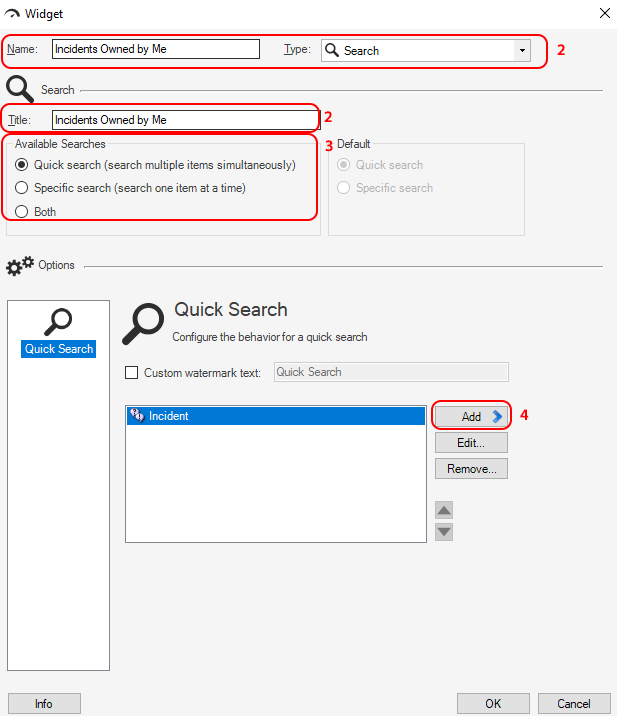
An example Search widget we can create is one that does a quick search of incidents, but the results are narrowed down to only the ones you have created.
- Create a new widget that can be edited. For more information on this, see WiscIT - Creating a Widget
- Set the type as a Search then assign the name and title to anything you want
- To simplify the search we will only use the Quick search option under Available Searches
- Add Incident as the results for the quick search then the Configure Incident Search window will open. In this window select Limit results then Query.... This window will allow you to limit the results to only cases created by you, information on how to do this can be found here: WiscIT - Example Searches under the first drop down All Cases that were Created by a Technologist
- The Search widget is now complete! Just add the new widget to a dashboard to use it for customized quick searches. Information about the dashboard editor can be found here: WiscIT - Using the Dashboard Editor
