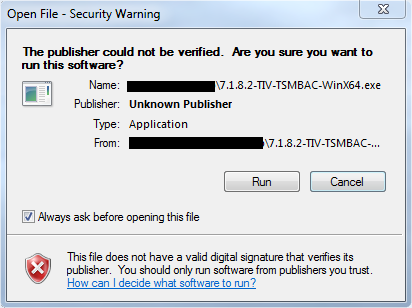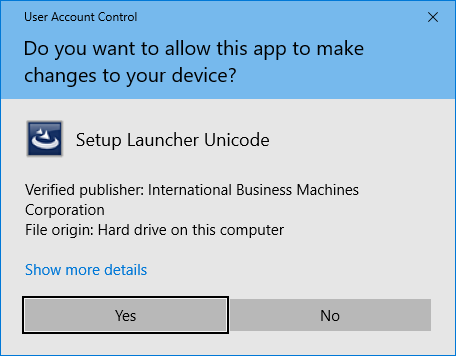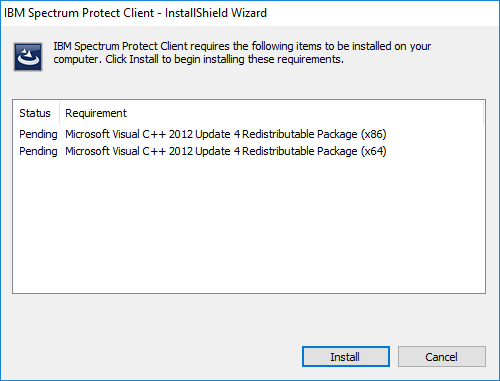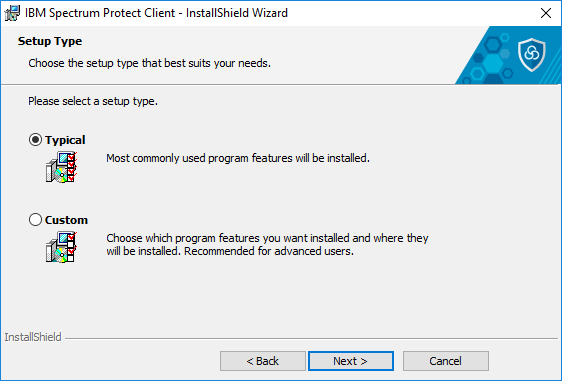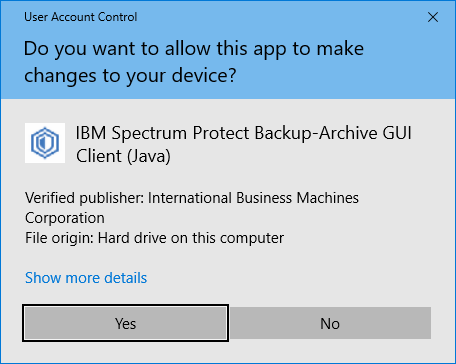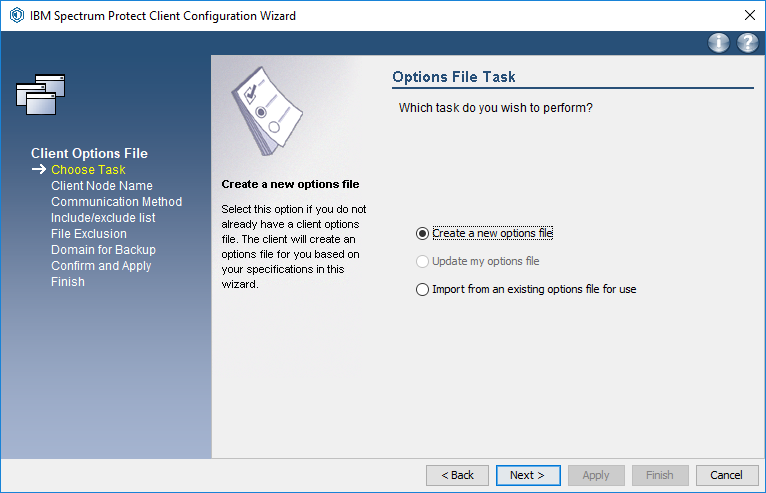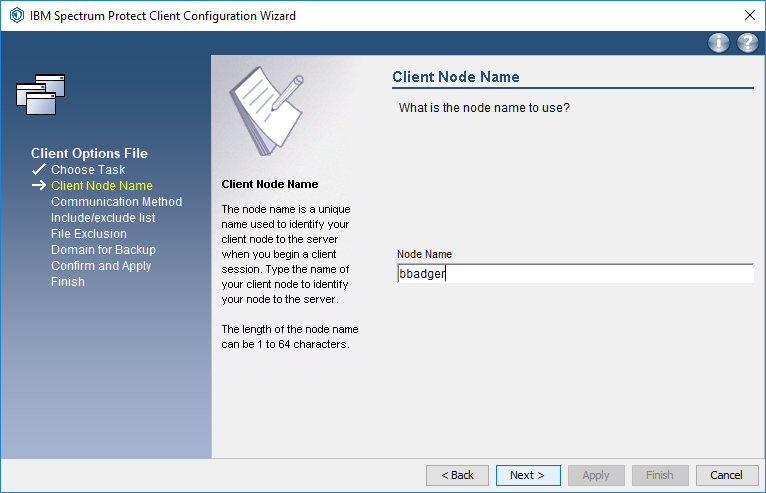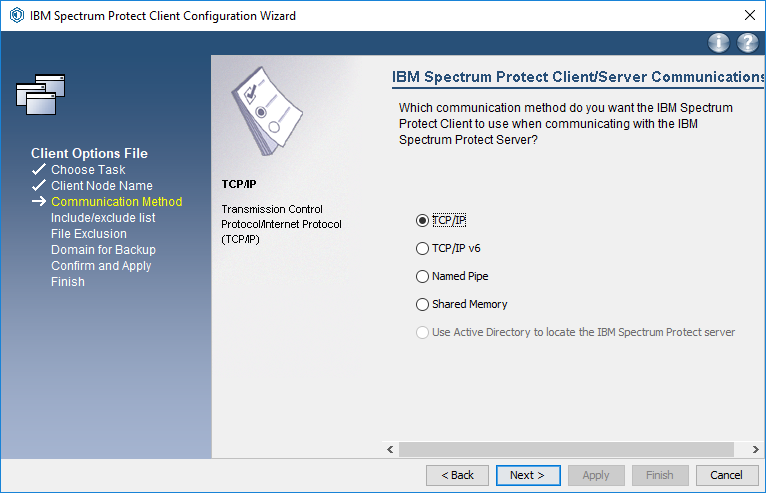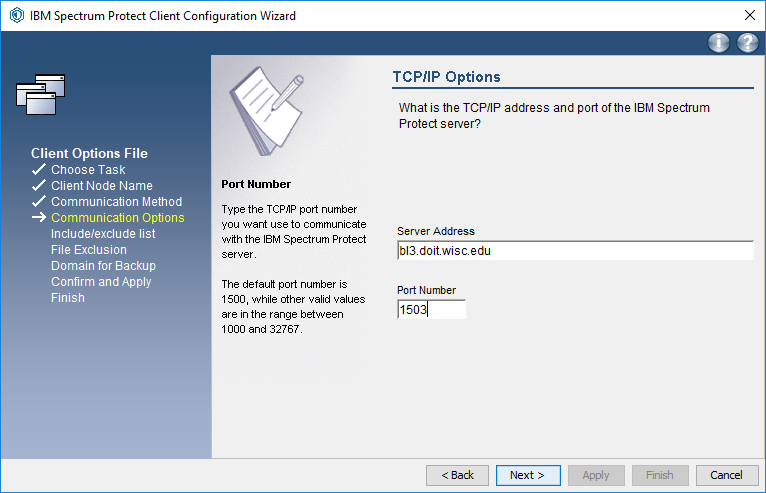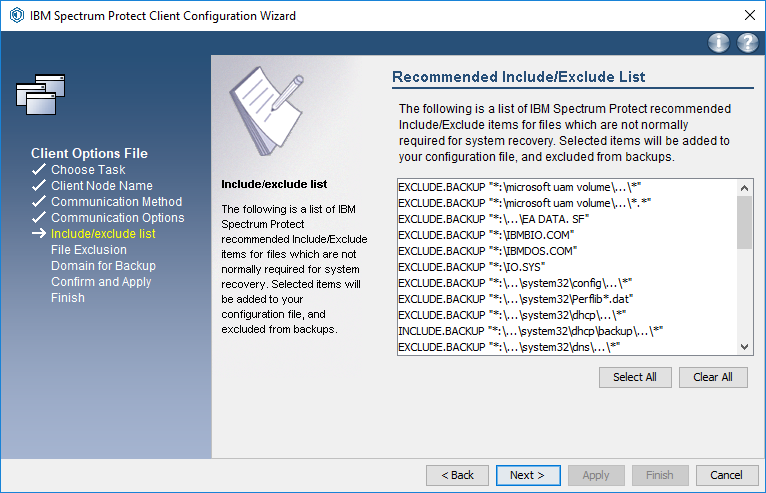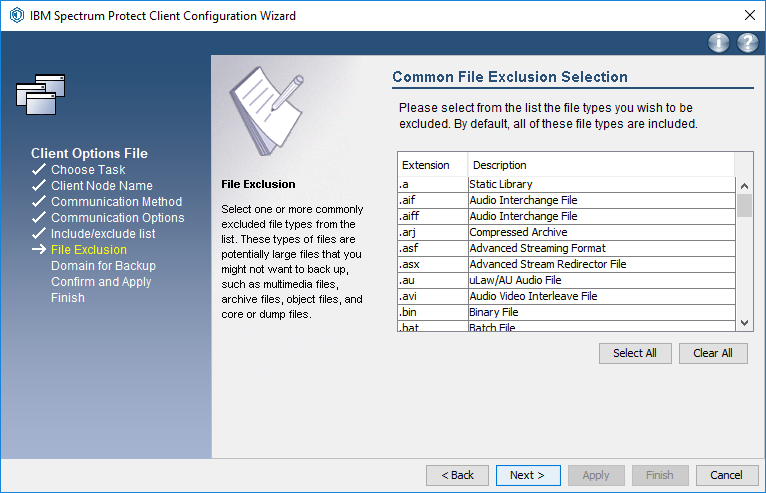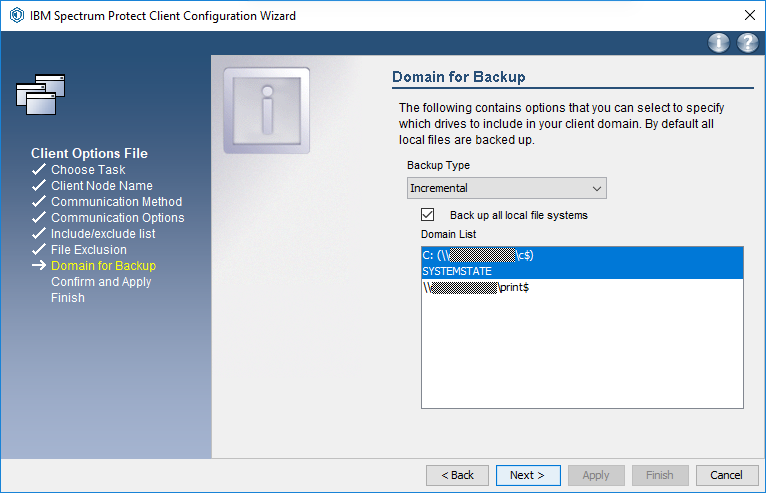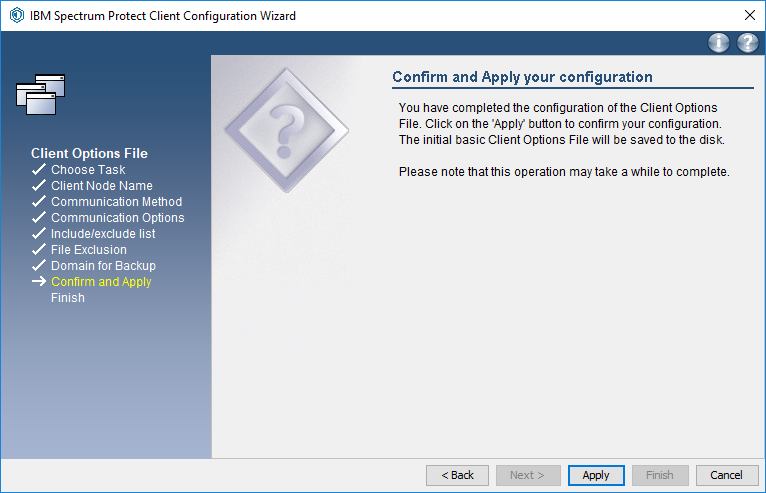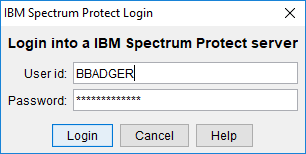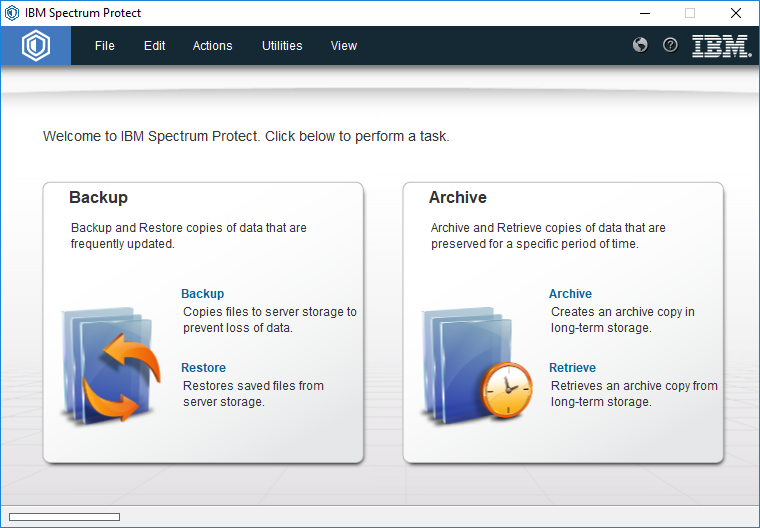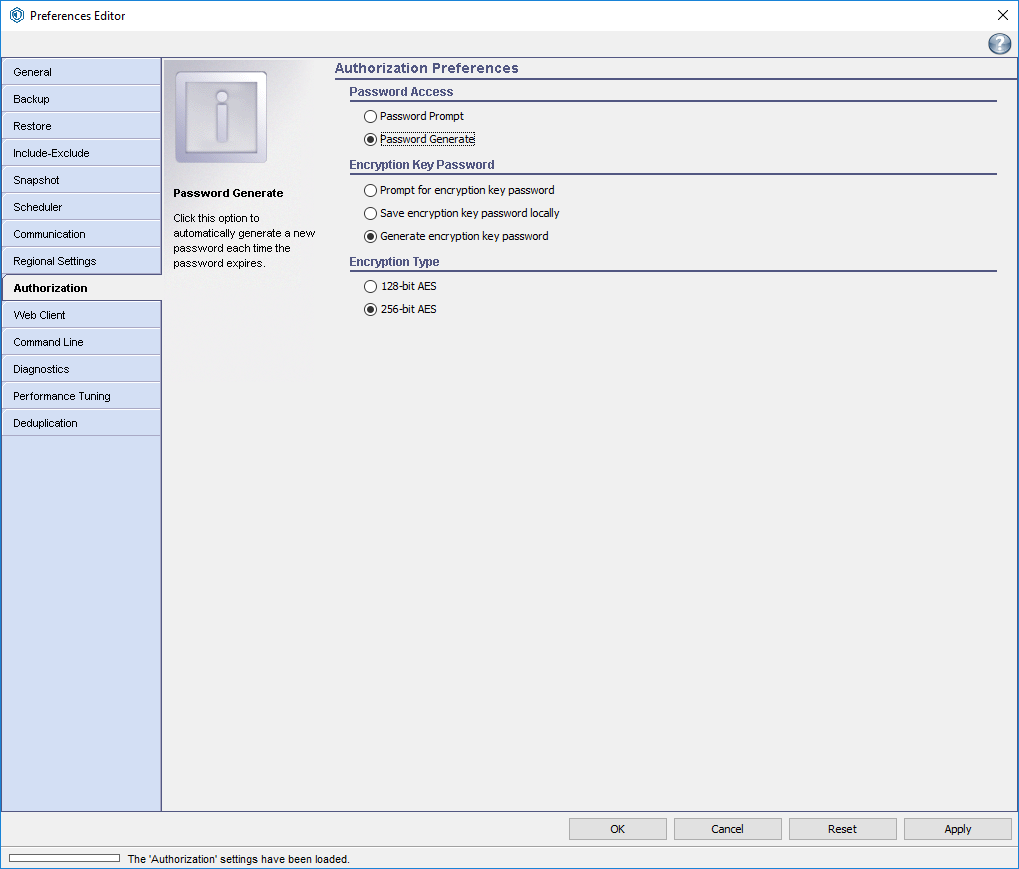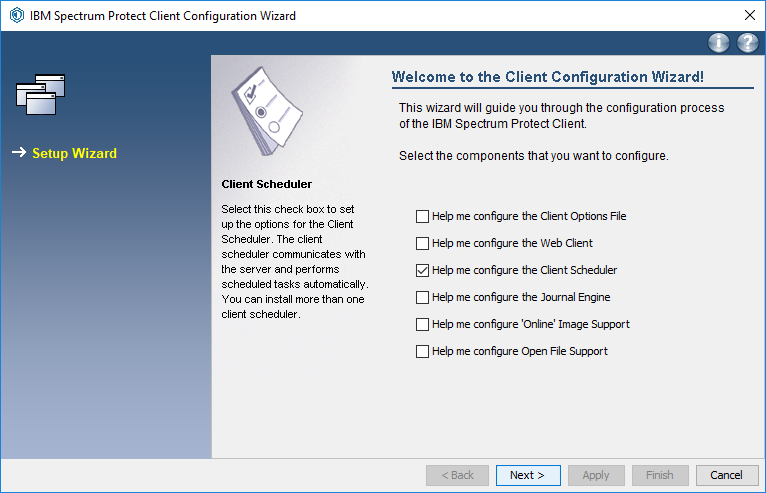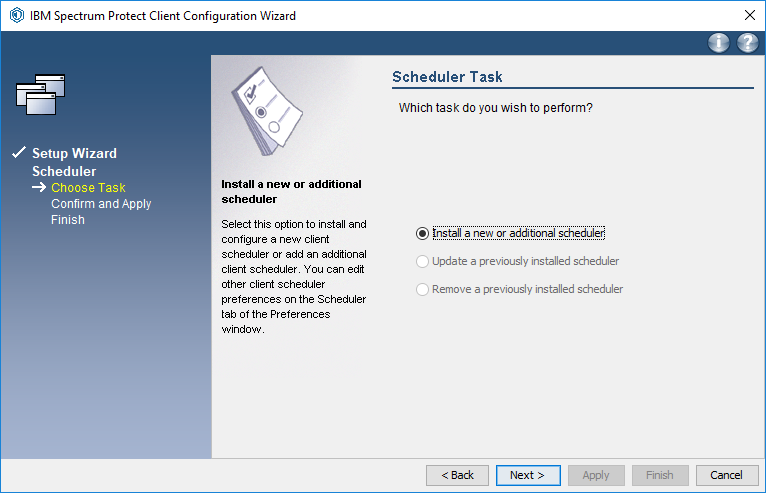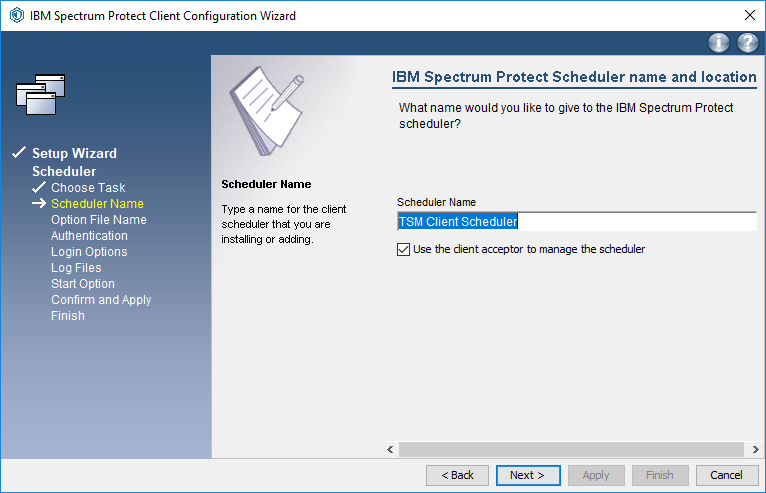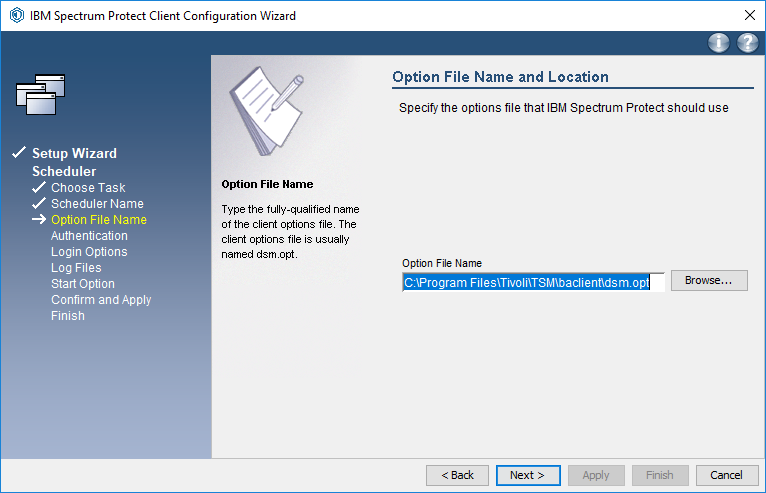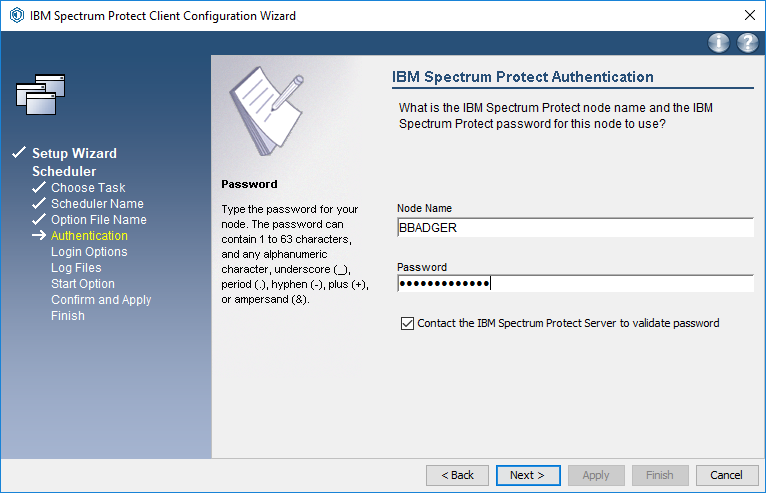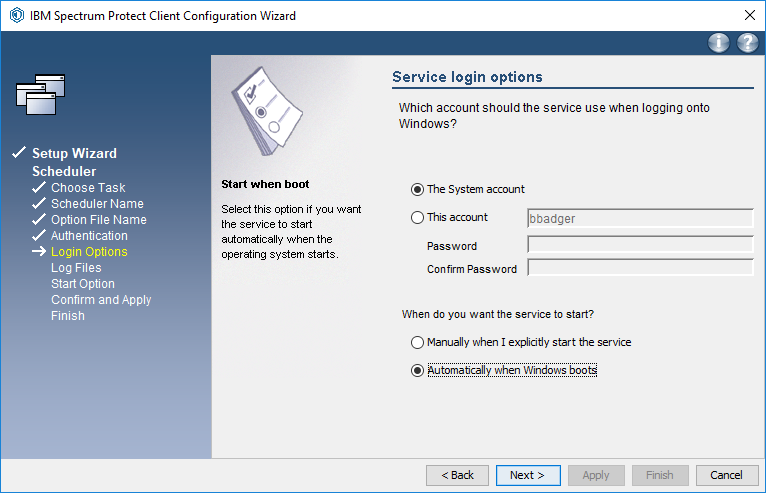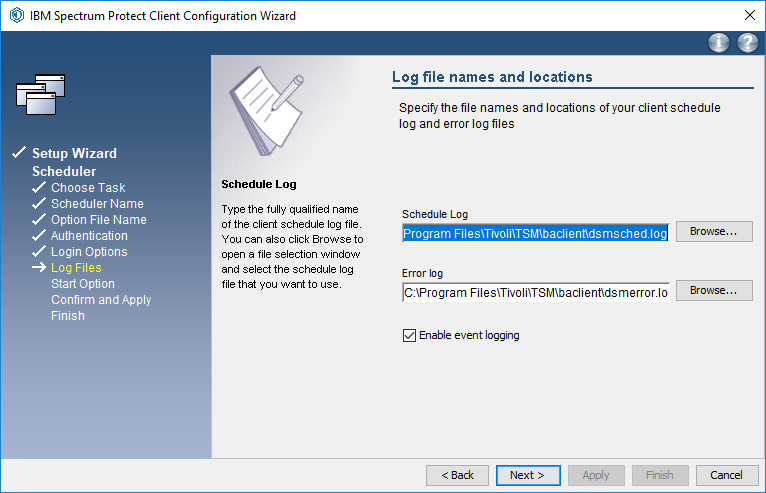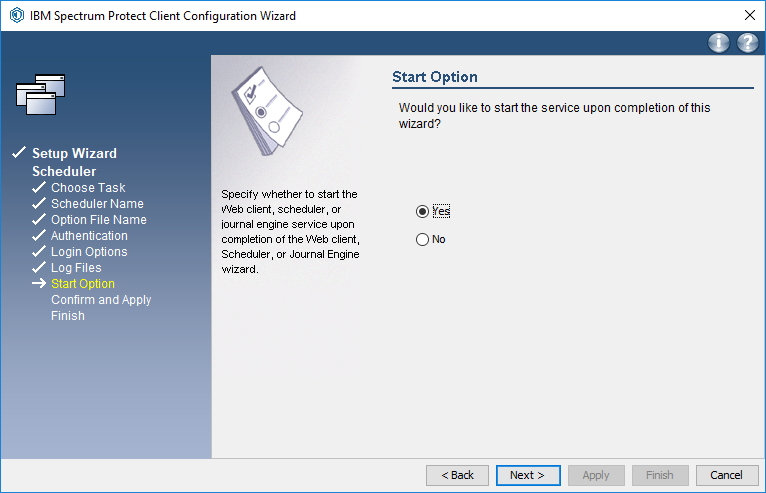Bucky Backup - Download, Install or Upgrade, and Configure the Client for Windows
Note on Product Name Change
In 2017, IBM changed the name of the software we use for backups from Tivoli Storage Manager (TSM) to IBM Spectrum Protect. The change is mostly cosmetic. If you have been using Bucky Backup for a while you may notice that some things are different, like the program group name in the Windows Start Menu, but most of the underlying software is the same. For example, the install location and registry keys are the same as before, and the executables have the same names.
Download
This KB article provides direct links to client downloads, however, they may not always link to the latest clients. You can find information on the absolute latest client releases and fix packs from IBM here (look under the client section):
IBM Spectrum Protect Downloads - Latest Fix Packs and Interim Fixes
Download the client from IBM:
Install or Upgrade
Installing and upgrading are the exact same procedure. After an upgrade you shouldn't need to re-configure your client if it was working fine to begin with, but there are newer recommended settings, so it might be worth checking your current settings. If you're upgrading to a newer major version (for example: 7.1.3.0 to 8.1.4.0) it's recommended but not required to uninstall the old client first.
- Extract the installer by double clicking on the file you downloaded.
- Click "Run" on the security warning box.
- A folder called TSMClient will be created in the same location as the download file. Open it and then double-click spinstall or spinstall.exe.
- Allow the app to make changes to your device.
- Select language (English).
- Install the Microsoft Visual C++ Redistributable packages if it asks you to.
- Click Next on the welcome screen.
- Use the default install location if possible.
- Select "Typical".
- Click "Install".
- Click "Finish".
Configure the Client
Initial Configuration
- Find the newly created program group. It may be called IBM Spectrum Protect or Tivoli Storage Manager depending on the version the client you downloaded.
- Click "Backup-Archive GUI".

- Click "Yes" to allow the program to make changes.
- If it's your first time running the client, it will automatically start the Client Options File Configuration Wizard.
- Click "Next".
- Select "Create a new options file" and click "Next".
- Enter the node name you chose during registration (case insensitive)
- Use "TCP/IP".
- Enter the server and port that you were assigned. The server should be listed in the email you received during the registration process. Your server may be different than what's in this screenshot. Look up the correct port here: Bucky Backup - Servers and Ports
- Don't select anything for the Include/Exclude List.
- Don't select anything for Common File Exclusions.
- Backup type should be "Incremental". Most users should check the box for "Back up all local file systems". If you have local file systems that you want to exclude or mounted network file systems you want to include, uncheck the box and highlight them in the list.
- Click "Apply".
- Type in the password you selected during the registration process and click "Login".
- Click "Finish".
- In order to make further config changes you must exit and restart the client. If you start changing client configuration without restarting, your changes may not save properly. (This is likely a bug that will be corrected in a future version.)
- Exit the client by clicking the "X" or File -> Exit.
Minimal Configuration
- Restart the GUI client by running "Backup-Archive GUI" from the program group.

- Enter the password for your node.
- Edit your preferences: Edit -> Client Preferences
- Go to the Authorization tab
- Select the "Password Generate" radio button.
- Click "OK"
- Exit the client by clicking the "X" or File -> Exit.
- Next time you start the client it will prompt for the password and save it.
Further Configuration
Client Scheduler
- Restart the GUI client by running "Backup-Archive GUI" from the program group.

- Enter the password for your node if it hasn't been saved already.
- Use the Setup Wizard: Utilities -> Setup Wizard
- Check the box for "Help me configure the Client Scheduler" and click "Next".
- Click "Next".
- Scheduler Task
- "Install a new or additional scheduler" should be the only option if this is a new client install.
- If you've upgraded from a previous version you could choose "Update a previously installed scheduler" or skip configuring the scheduler.
- Click "Next".
- IBM Spectrum Protect Scheduler name and location
- Use the default name "TSM Client Scheduler"
- Recommended: Check the box for "Use the client acceptor to manage the scheduler"
- Click "Next".
- Option File Name and Location
- Use the default Option File Name
- Click "Next".
- Authentication
- Node Name should be already set to your node name.
- Enter your node password.
- Check the box for "Contact the IBM Spectrum Protect Server to validate password"
- Click "Next".
- Service login options
- Select "The System account"
- Select "Automatically when Windows boots"
- Click "Next".
- Use the default log file names.
- Optional: Check the box for "Enable event logging" to send events to the Windows Event Log.
- Click "Next".
- Start Option
- Select "Yes".
- Click "Next".
- Confirm and Apply your configuration
- Click "Apply".
- Completing your configuration
- Click "Finish".