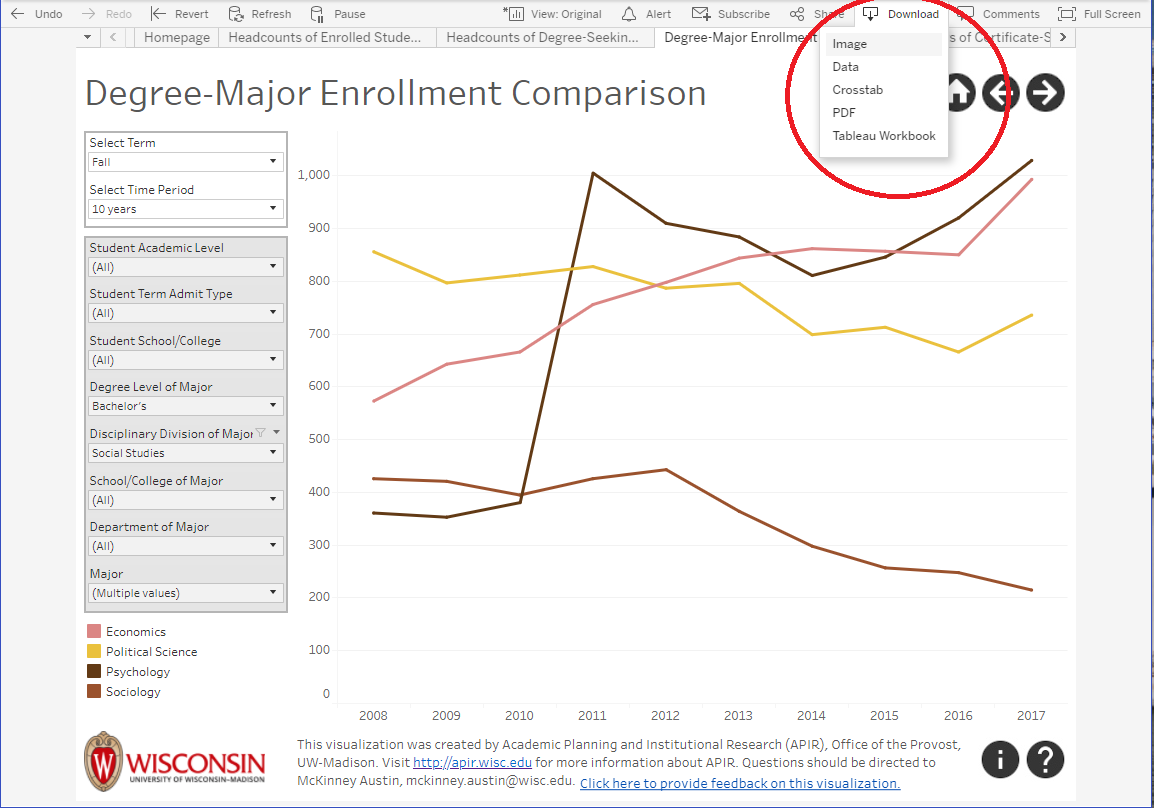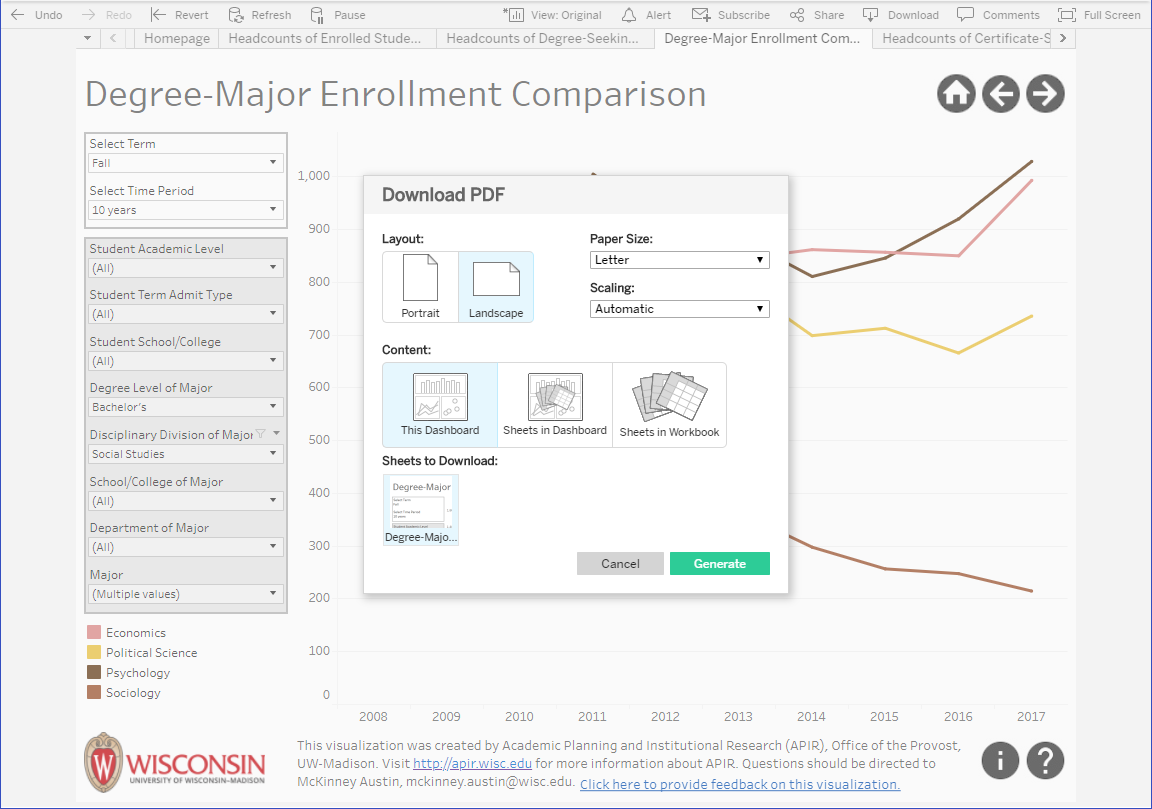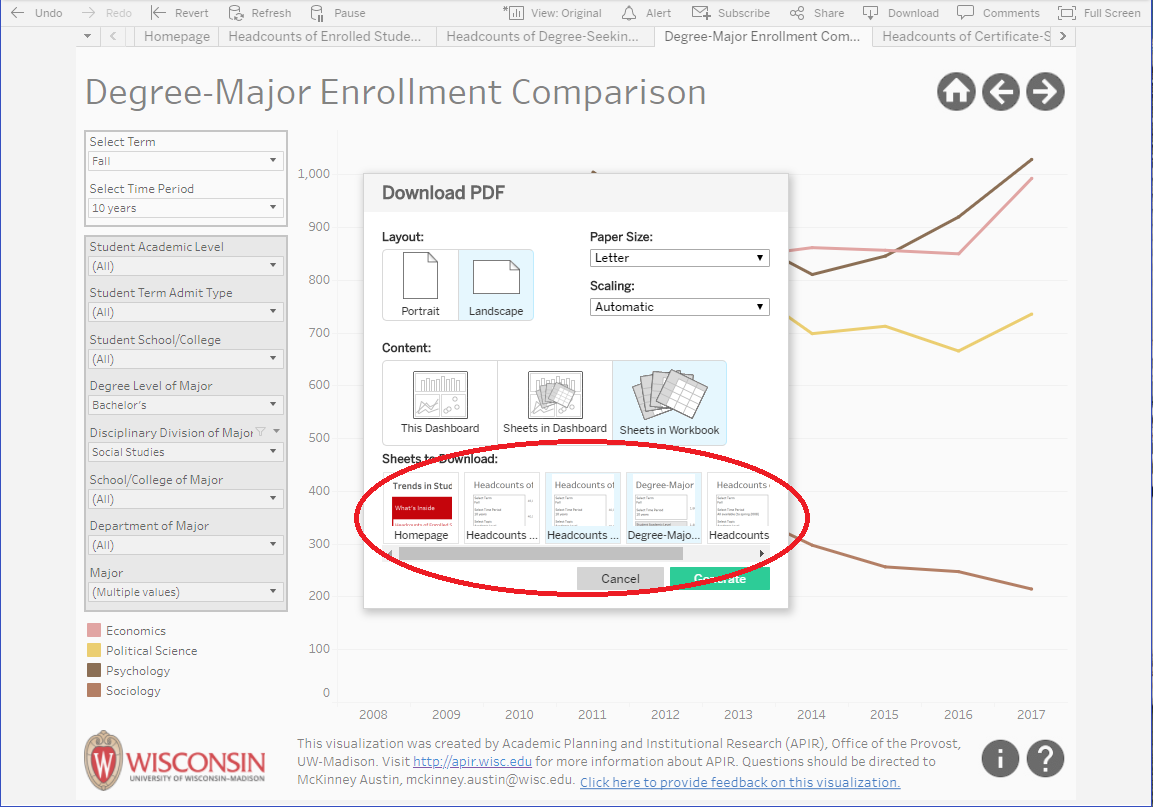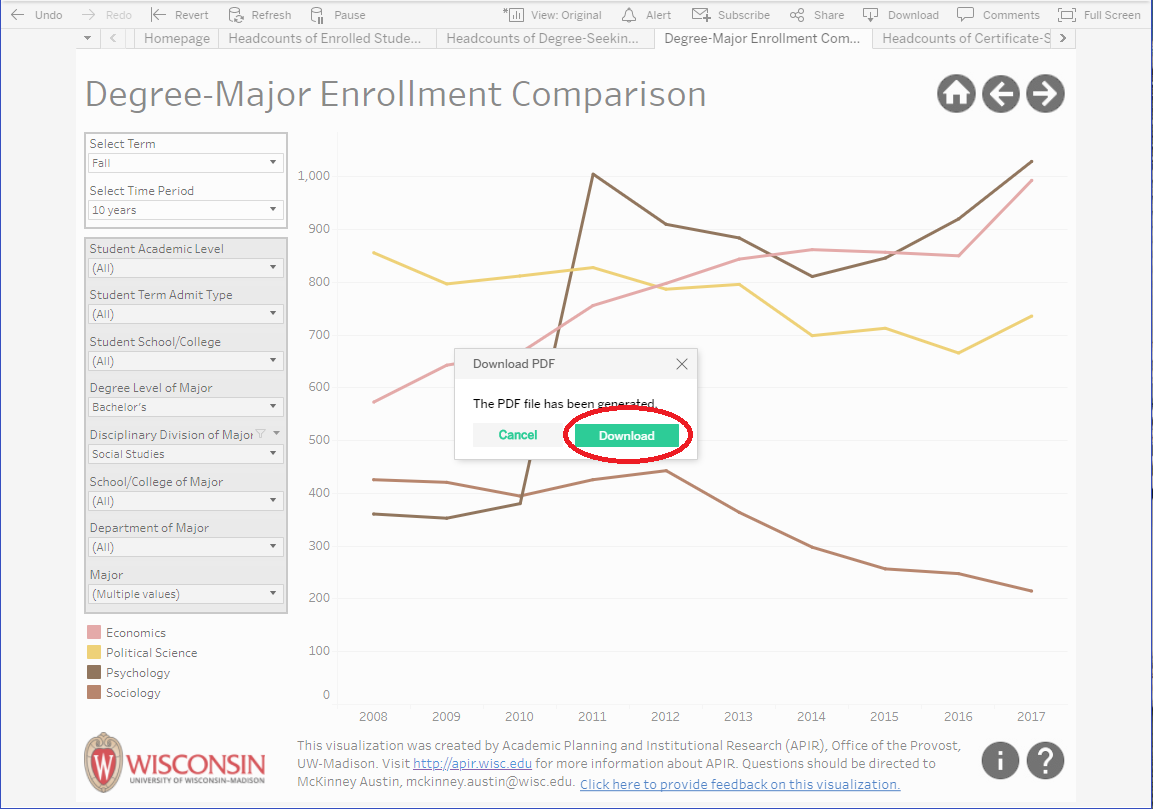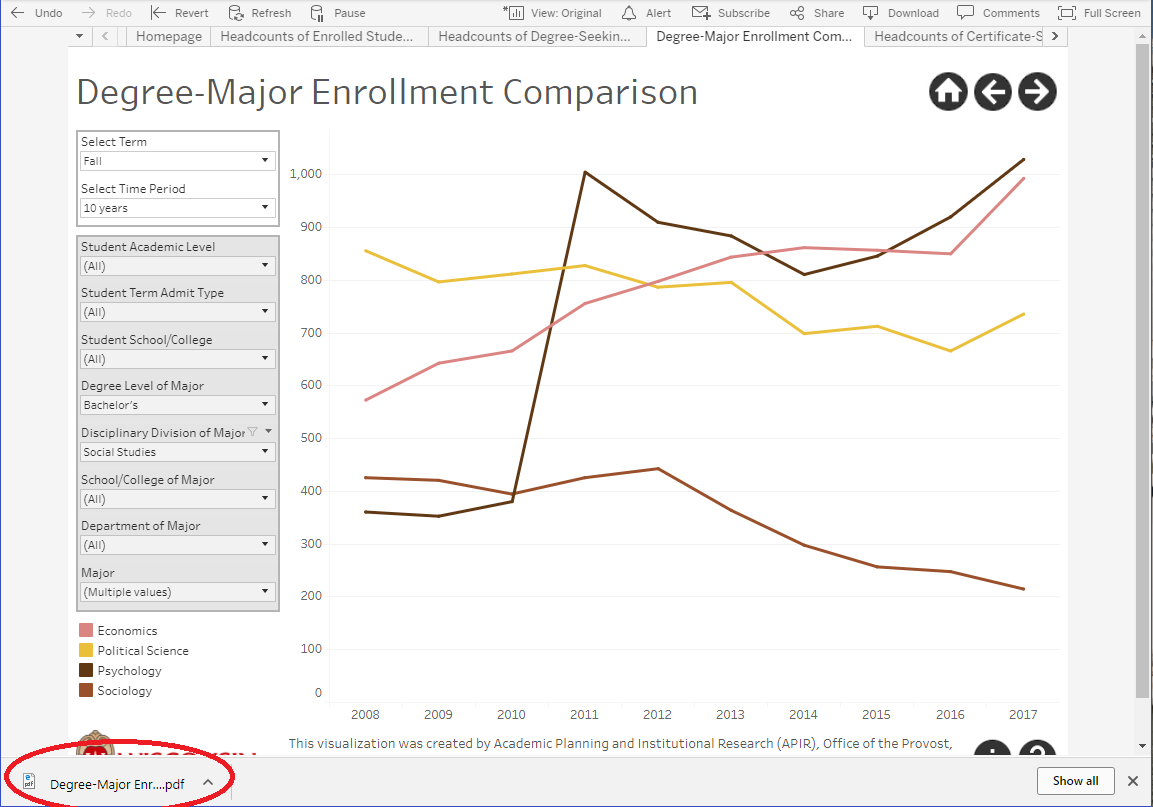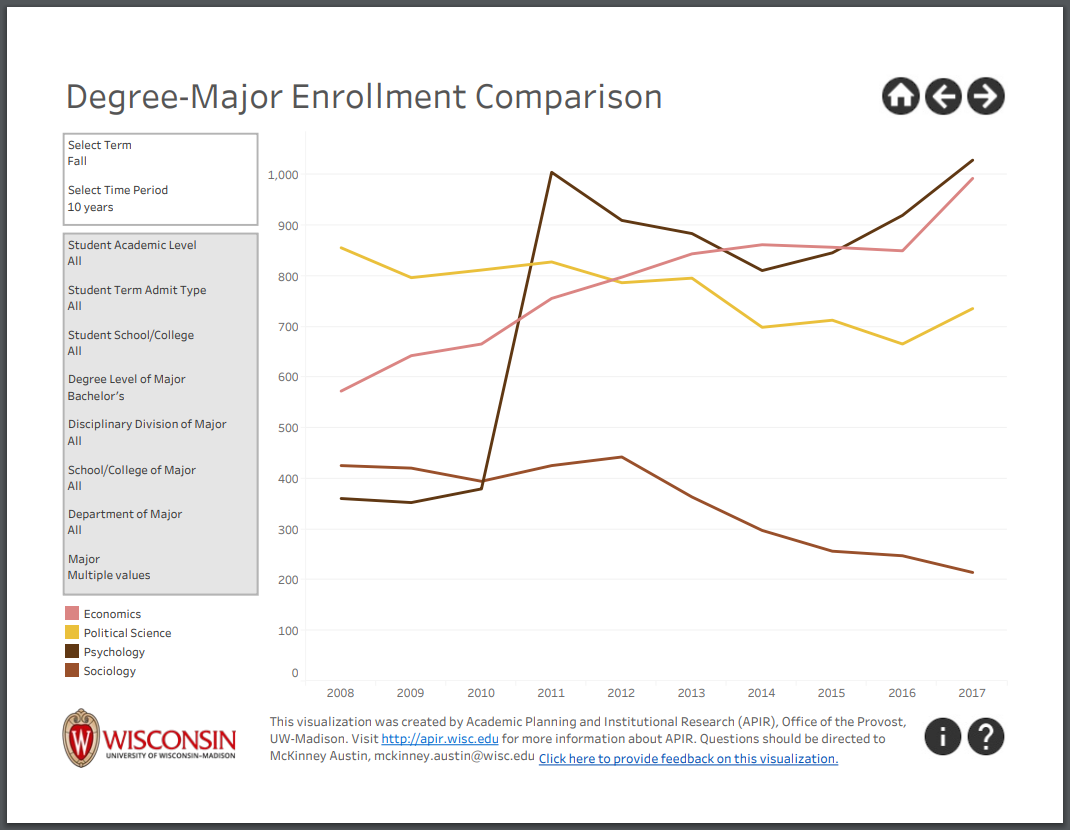Printing Tableau Dashboards and Workbooks
How to Print Tableau Dashboards and Workbooks
This KB article provides written instructions on how to print Tableau dashboards and workbooks as a PDF. To see these instructions in a video tutorial, click here to view the 2 minute YouTube video on Printing Tableau Dashboards and Workbooks as a PDF.
To print a Tableau dashboard or workbook:
-
Click "Download" from the menu above or below a Tableau dashboard.
-
Click "PDF."

-
Make optional selections for Layout, Paper Size, and Scaling. Most institutional Tableau workbooks are formatted for landscape and letter.
-
To print the active dashboard, select "This Dashboard" from Content. To print the whole workbook, or multiple dashboards, select "Sheets in Workbook." Sheets in highlighted in blue will each be on a separate page. To deselect one or more dashboards, click them to un-highlight them.
-
Click Generate to generate the PDF file.

-
Click Download to download the PDF file.
-
The PDF file will download. Depending on your browser and settings, it may automatically open, it may show as a downloaded file at the bottom or top of the browser, or it may simply download to your default file download location.
-
Open the PDF file with your preferred or default PDF viewer and print as you would any PDF document.
Need More Information?
If you have questions about this document, please contact Data, Academic Planning & Institutional Research (DAPIR, https://data.wisc.edu/) at dapir@provost.wisc.edu