Getting Started with Sorting, Drilling Down and Filtering Data
How to Undo Changes
One of Tableau's most useful features is the ability to explore information while keeping the underlying data intact. You can change filters to pinpoint the data you are looking for, drill up or down to view aggregate versus detailed data, use sorting to organize your data and more.
You can undo changes you make by selecting the ![]() button. You can also undo all changes and revert the dashboard to its original state by selecting the
button. You can also undo all changes and revert the dashboard to its original state by selecting the ![]() button. These buttons are located in either the lower left or upper left corner of your screen.
button. These buttons are located in either the lower left or upper left corner of your screen.

How to Sort Data
Some charts allow you to sort in alphabetical or numerical order. Hover over the column header and click on the sort icon that appears. Click again to toggle between sorting in ascending or descending order. The icon will not appear if sorting is unavailable for that field.

How to Drill Up or Down
Some fields allow you to drill up for an aggregate view or drill down for a more detailed view. To see if a field has this feature, hover over the header and look for a + sign.


How to Use Filters
Filters are located either in the upper left or top of the dashboard and come in a variety of styles. Most filters allow you to choose one or more dropdown options. Other filters contain a text search box. Read more for a description of each.
Radio Buttons
Some filters come in the form of radio buttons. To select an option, simply click on a radio button.

Dropdown Filters
To use dropdown filters, select the carrot next to the desired filter and make your selection.
![]()
If the filter allows you to select more than one option, you may need to hit 'Apply' before your selection goes into effect.

After you make selections, a funnel with an x symbol will appear. This indicates the filter is active. Click the funnel to clear your selections and see all values.

Some dropdown filters allow you to search using keywords. To search using keywords:
-
Deselect all options first.

-
Type keywords.

-
Check the desired box(es).
-
Hit Apply.
Search Box
Some filters come in the form of a search box. To use a search box, enter part or all of a keyword and hit enter. That field will then be filtered to display any entries containing the keyword. If no matches resulted from your search, try reducing the number words or characters to generate more results.
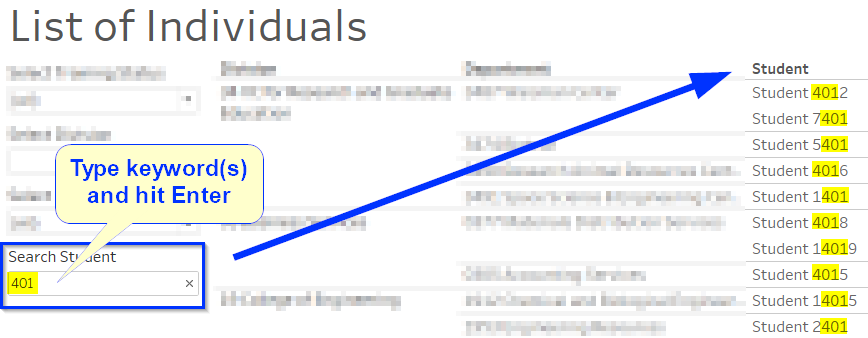
Multi-Select Search Box

Some Search Box filters allow you to select more than one option. In this scenario:
-
Type your keyword(s) and hit Enter (Do not hit the + symbol unless you're adding an exact match).
-
Your selections will appear below the Search Box as well as in the visualization.
-
To remove a selection, hover and click the X.

Need More Information?
If you have questions about this document, please contact Data, Academic Planning & Institutional Research (DAPIR, https://data.wisc.edu/) at dapir@provost.wisc.edu
