Hybrid Conferencing - How to Share Content Wirelessly to Webex Devices
When you connect to Board, Desk, and Room Series devices, you can share content wirelessly whether you're in a call or meeting or simply just want to share your screen outside of a meeting.
Sharing using Miracast (Windows Only)
- On your laptop press Windows+K , or click the Action Center icon and then click Connect . Windows will scan for Miracast receivers
- Click on the Webex Board or Room Series device you want to cast to. A PIN will appear on the device's screen.
- Enter the PIN on your laptop and click Connect to begin sharing
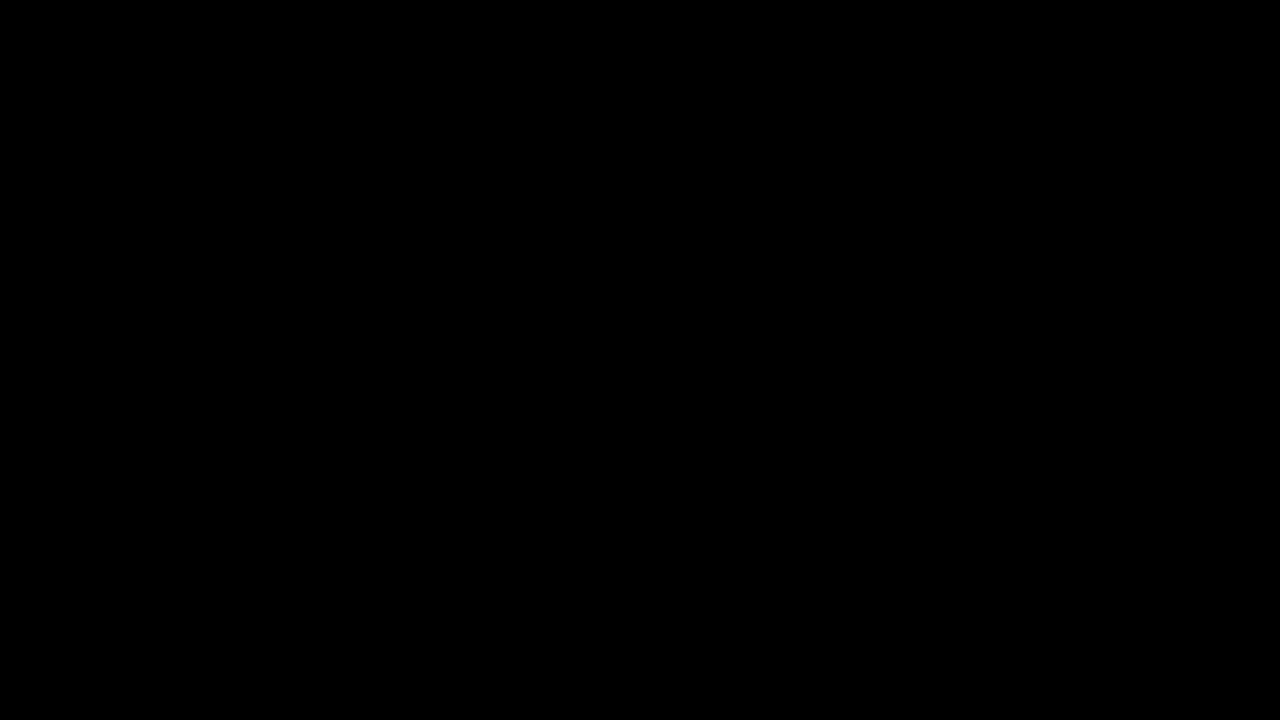
Sharing using Apple AirPlay
- Turn on Bluetooth on your device you are intending to share from
- Open the Control Center on your iPhone, iPad, or Mac. Select Screen Mirroring
- Select the Webex device you want to share to. (Example - CSSC B106)
- The Webex device will show a Passcode (depending on how security settings have been configured for that device)
- Your Apple device will request this passcode
- Enter the passcode on your Apple device to establish the share
- The shared content will appear on the screen automatically 5 seconds from authentication

Sharing from the Webex App
- Click on the device name (Example: CSSC 3139A) in Webex App and click Share Screen
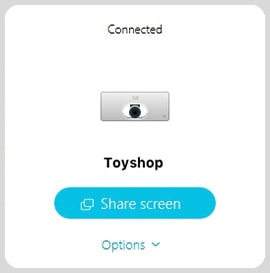
When you're connected to a cloud device, you can also improve the frame rate and audio for shared content:
- Share computer audio—The audio is played and everyone can hear the audio.
- Optimize for video—The content is displayed at up to 30 frames per second (fps) with a resolution of 720p. For example, if you're sharing a video or slide deck, the frame rate is increased and this reduces any lag.
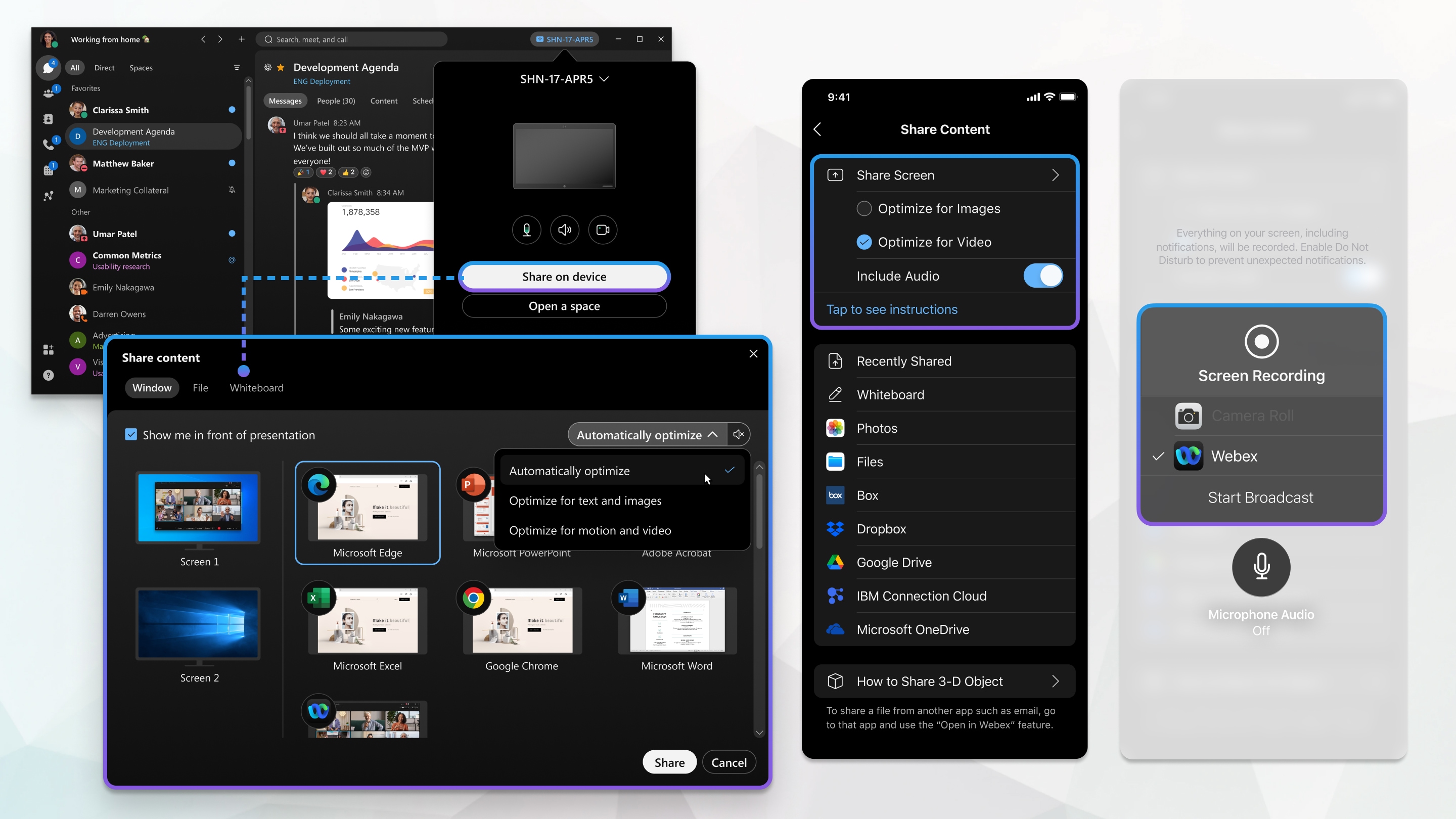
- Select the screen or app to share.
- Check out a preview of what you're sharing at the top of the screen. Make sure you’re sharing only what you want and that everyone in the meeting can see it
-
While you're sharing, you can select the following:
-
Share screen
 to switch to another screen or application without needing to stop sharing first.
to switch to another screen or application without needing to stop sharing first. -
Annotate
 to mark-up a shared screen during a call or a meeting.
to mark-up a shared screen during a call or a meeting. -
Pause
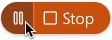 to pause sharing your screen or application.
to pause sharing your screen or application. -
Resume
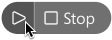 to resume sharing your screen or application.
to resume sharing your screen or application.
-
- When you're done, click on Stop Sharing.
