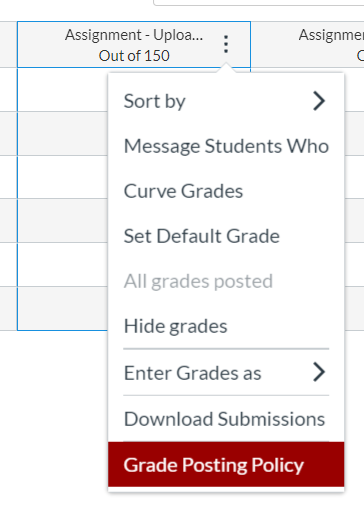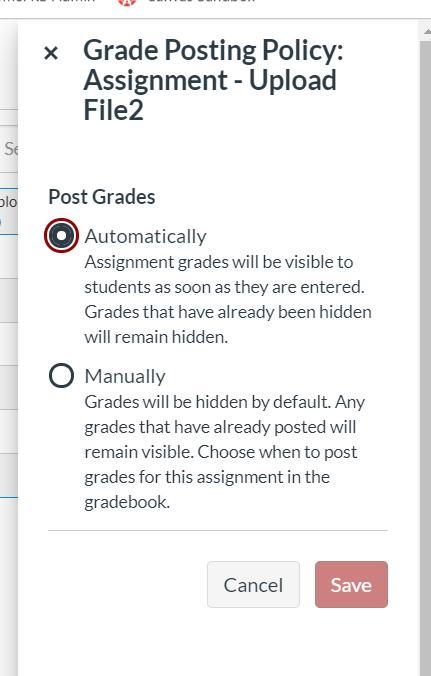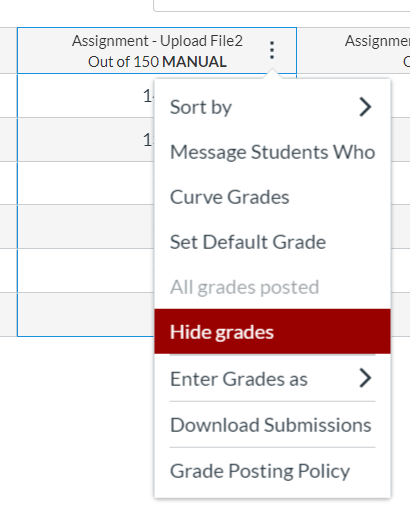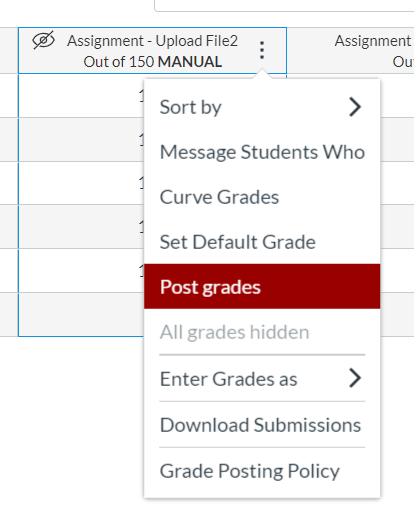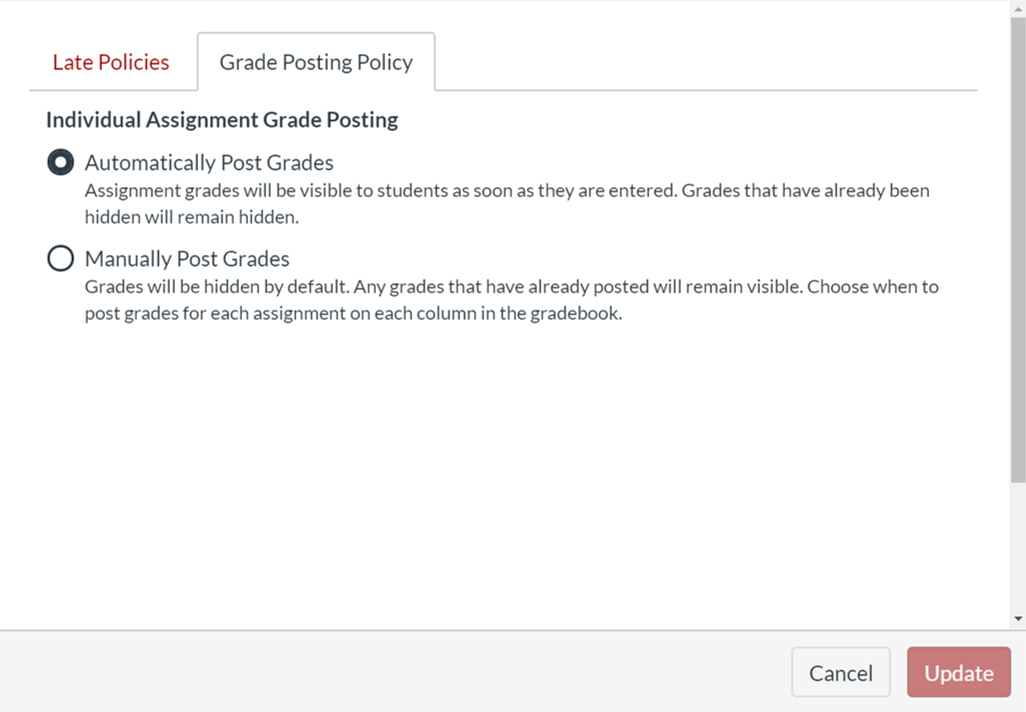Canvas - Examining the Grade Posting Policy [UW-Madison]
The Grade Posting Policy
Every assignment in the gradebook has an option called the Grade Posting Policy. This option is accessed by selecting the menu button (three dots) in the header of the assignment column.
For vendor documentation on the Grade Posting Policy, refer to the Canvas Guide, How do I select a grade posting policy for an assignment in the New Gradebook?
The grade posting policy for an assignment can occupy one of two settings: Automatically or Manually. When the policy is set to Automatically, (the default) students instantly see, and are instantly notified of, every new or edited grade, and every new comment that is entered for that assignment. When the policy is set to Manually, Canvas gives the instructor another layer of control over when grades are made available to the students. See Post Grades below.
Note: Setting the grade posting policy for an assignment to Manually will not hide grades that have already been entered into the gradebook.
- It will simply prevent new or edited grades from being posted or notified out.
- If you wish to hide grades that have already been entered, use the Hide Grades option, explained below.
Hide Grade
To hide grades that have already been entered and posted, select the menu (⋮) button in the header of the column, and then select Hide grades.
For vendor documentation on hiding grades, refer to the Canvas Guide, How do I hide grades for an assignment in the New Gradebook?
Please consider:
- Selecting Hide grades will hide all grades entered to that date.
- This command alone will not impact any new grade entries or edits, that are performed after selecting Hide grades.
- Whether or not students see new or edited grades is controlled by the Grade Posting Policy. (See above)
Post Grades
Once the grade posting policy for an assignment is set to Manually, students will not be able to see newly entered or edited grades for that assignment. To reveal these newly entered or edited grades, please return to the menu (⋮) button in the gradebook and select Post Grades.
Everyone/Graded Options
In the panel that appears to the right, you will have two options to consider.
First, do you want to post the grades for Everyone (i.e. all the students) or only for those students who currently have been Graded.
For both options, the following actions will happen next:
- Canvas will post the grades for your selected group of students (either Everyone or those who have been Graded).
- Canvas will toggle the grades for this selection of students to auto-update.
- This means, all future edits to those grades (Everyone or only those Graded) will be automatically posted for the students to see.
- Even though the grade posting policy for this assignment is set to Manually, these selected students' grades now actually will auto-update if you enter or edit their grades.
Specific Sections:
The second option in this panel allows you to select specific sections to be posted. If a TA is only responsible for one section, they can enter grades for that one section and post the grades for only that section. (This is a great, new, long-awaited feature in the new gradebook.)
For more information, refer to the Canvas Guide, How do I post grades for an assignment in the Gradebook?
Course-wide Grade Posting
In addition to the assignment-specific grade posting policy, (explained above) there is also a course-wide grade posting policy.
To access the grade posting policy, select Settings (the gear icon) in the upper-right corner of the Grades page.
This policy has the same two settings as the assignment-specific policy: Automatically and Manually.
For more information, refer to the Canvas Guide How do I select a grade posting policy for a course in the Gradebook?
Warning: Changing the grade posting policy for a course will push that setting down to every existing assignment, quiz, and graded discussion in the course.Additional Features of the Grade Posting Policy
-
After selecting a setting for the course-wide grade posting policy, that setting becomes the default. It will be applied to every new assignment created in the course:
How do I select a grade posting policy for a course in the Gradebook? -
When posting grades, instructors now have options to release grades on a section-by-section basis:
How do I post grades for an assignment in the Gradebook? -
Instructors can now hide grades that have already been viewed by some students:
How do I hide grades for an assignment in the Gradebook?