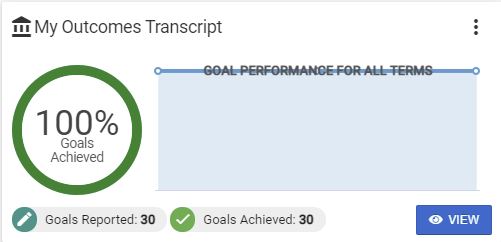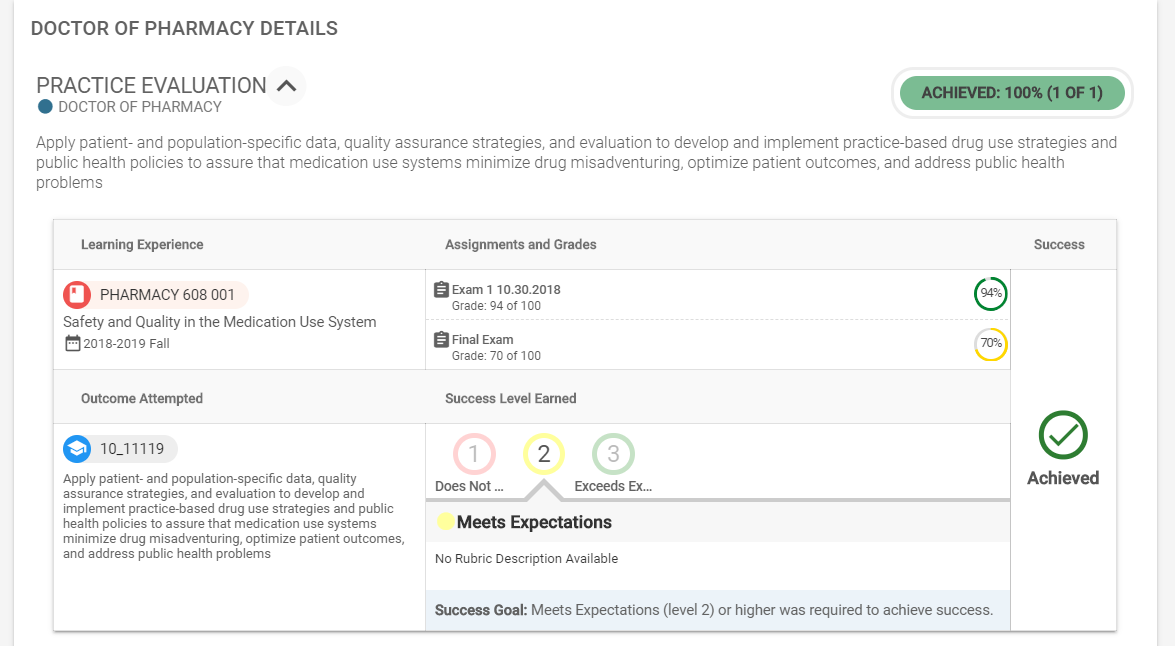HelioCampus AC - Student Dashboard (Student) [UW-Madison]
HelioCampus AC is the official course evaluation tool for UW-Madison. When students enter HelioCampus AC to complete course evaluations, they will see a dashboard. This document explains how to get the most out of your student dashboard.
Log into HelioCampus AC
- Navigate to heliocampusac.wisc.edu in a web browser.
- Connect using your NetID.
The Action Items Sidebar
When you log in, the Action Items sidebar opens on the right side of the screen. If you have course evaluations to complete, they will appear here. Select an evaluation to complete, or select the arrow button to close the panel.

If available, select the View All Action Items button, to expand the list of available evaluations.

The Student Dashboard
Most students will have three widgets: My Document Requests, My Data Collection Forms, and My Surveys. A few will also have a widget called My Outcomes Transcript and if you are a TA, you will have additional panels that pertain to that role.

- My Document Requests: You will see documents listed here if you export a form on HelioCampus, such as your survey responses.
- My Data Collection Forms: You will only see forms here if you have been assigned one.
- My Surveys: shows a list of all HelioCampus AC course evaluation surveys to complete. (This list also appears on Action Items panel mentioned above.) To complete the course evaluation survey, select the blue-circle icon on the right side of the panel. The Ends date tells you which day the survey closes.
- My Outcomes Transcript: shows your Program Learning Outcomes (PLO). It will display your achievements for each outcome based on direct evidence of student learning, which course assignment you have completed have been linked to a PLO. This Outcomes Transcript will only display if your major is measuring and tracking PLOs.
My Outcomes Transcript
If your program has activated the transcript element, you will see something similar to the following images.
- The My Outcomes Transcript widget on the dashboard will show current progress.
- Click the VIEW button (lower-right) to see a more complete presentation of outcome information.

- The lower portion of this screen lists the individual Outcomes Transcript details.
- Click the expand down-arrow to see the specifics about this Outcomes Transcript.
- When you are ready to exit the Outcomes Transcript view, click the EXIT TRANSCRIPT button (upper-right).