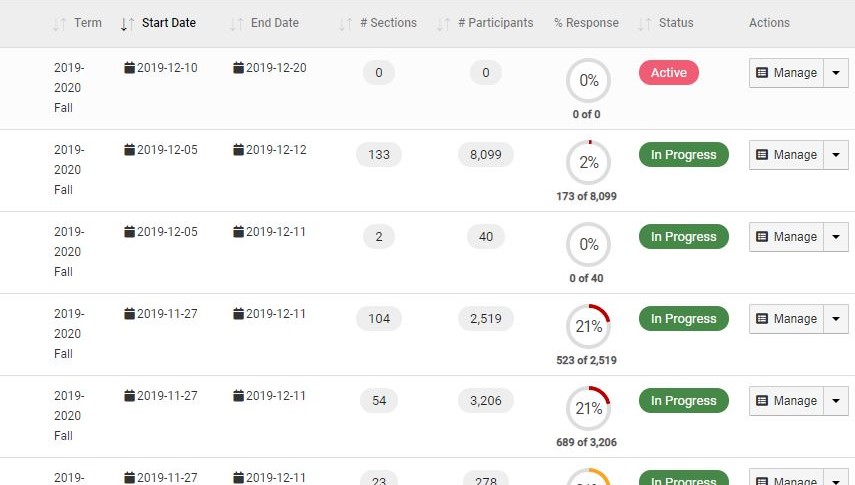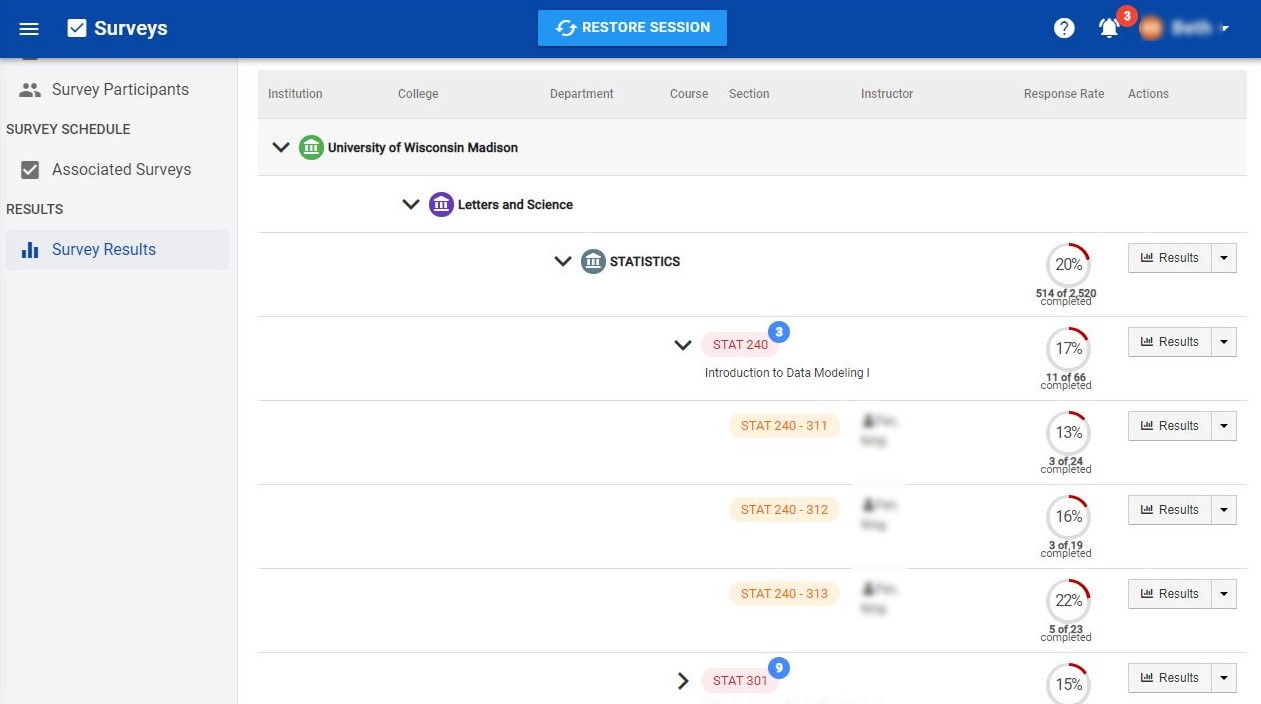HelioCampus AC - Eval Survey Instance - What to Check When the Evaluations Start [UW-Madison]
Check these items once course evaluations start
The following items should be checked by HelioCampus AC administrators at the beginning of every evaluation season. These items can confirm the evaluations are running as desired.
Go to the HelioCampus AC Surveys screen, and filter for your department's (or college's) surveys.
- Go to Surveys.
- Add a Filter, choose Term, and select current term.
- Add a Filter, choose Owner, and select Department (or College).
Ensure all surveys have started
- Check the Status column. All surveys should be marked as "In Progress". (Many departments/colleges only have one survey; some have multiples).
- Check the Sections column. All surveys should have at least one section assigned here.
- Check the Participants column. This column will remain at zero until the survey begins. Then, the columns should display the appropriate number of students enrolled in the assigned sections.
Watch for low response rates
On the Surveys dashboard, there is a column titled "% Response". (See image above.) This number reflects the overall response rate of all students across all sections included in this survey.
Surveys typically run for two weeks. We recommend HelioCampus AC administrators check in on the response rates at regular intervals during these two weeks. If response rates are low, you may wish to notify the appropriate instructors. They can share that information with the class in efforts to increase participation in the course evaluation while the survey is still open. The Student Learning Assessment site lists several best practices for achieving higher response rates.
Determine Response Rates for Individual Sections
For larger courses (involving multiple sections) this % Response number may not be detailed enough. To check the response rates of individual sections, you will need to dig further into the survey.
- Select Manage (button on the right).
- Select Survey Results (option on the left-hand navigation bar).
- The bottom section of the screen presents a collapsible organizational structure. By expanding each level, you can expand the College, then the Department, then the Course, then the specific Sections.