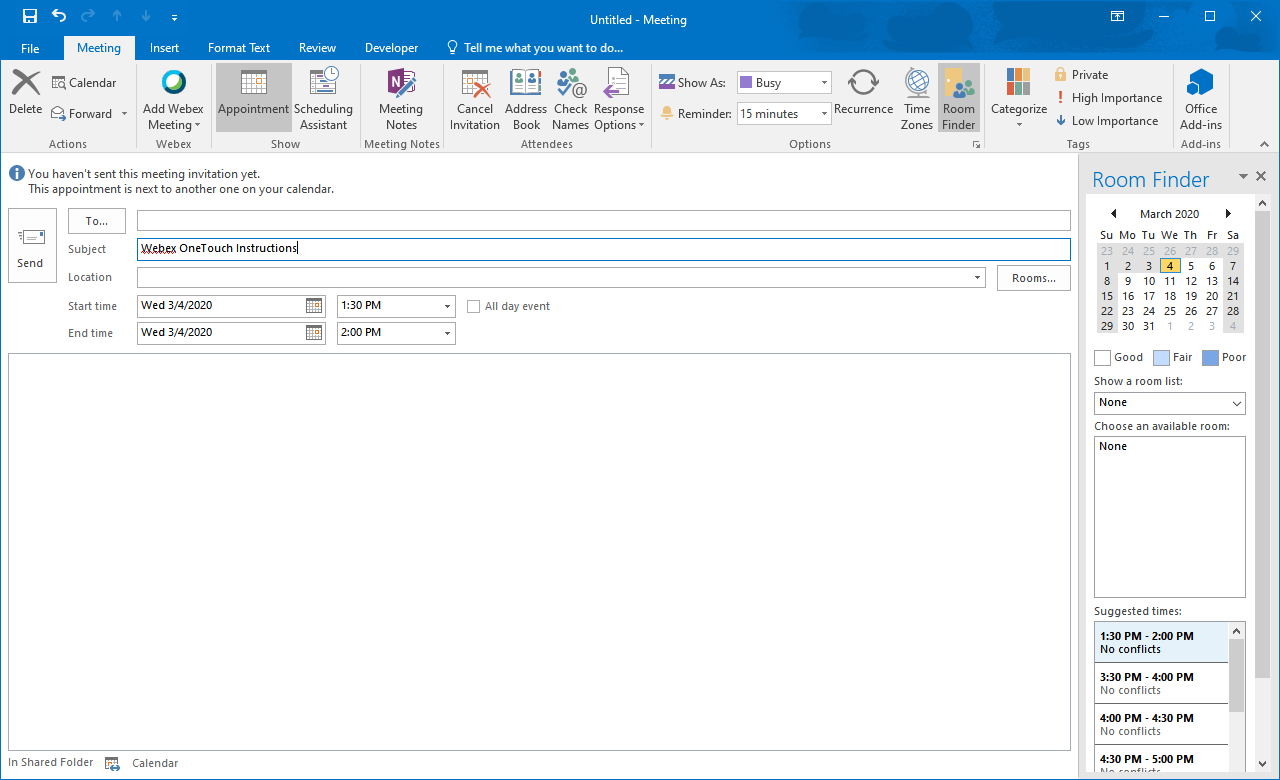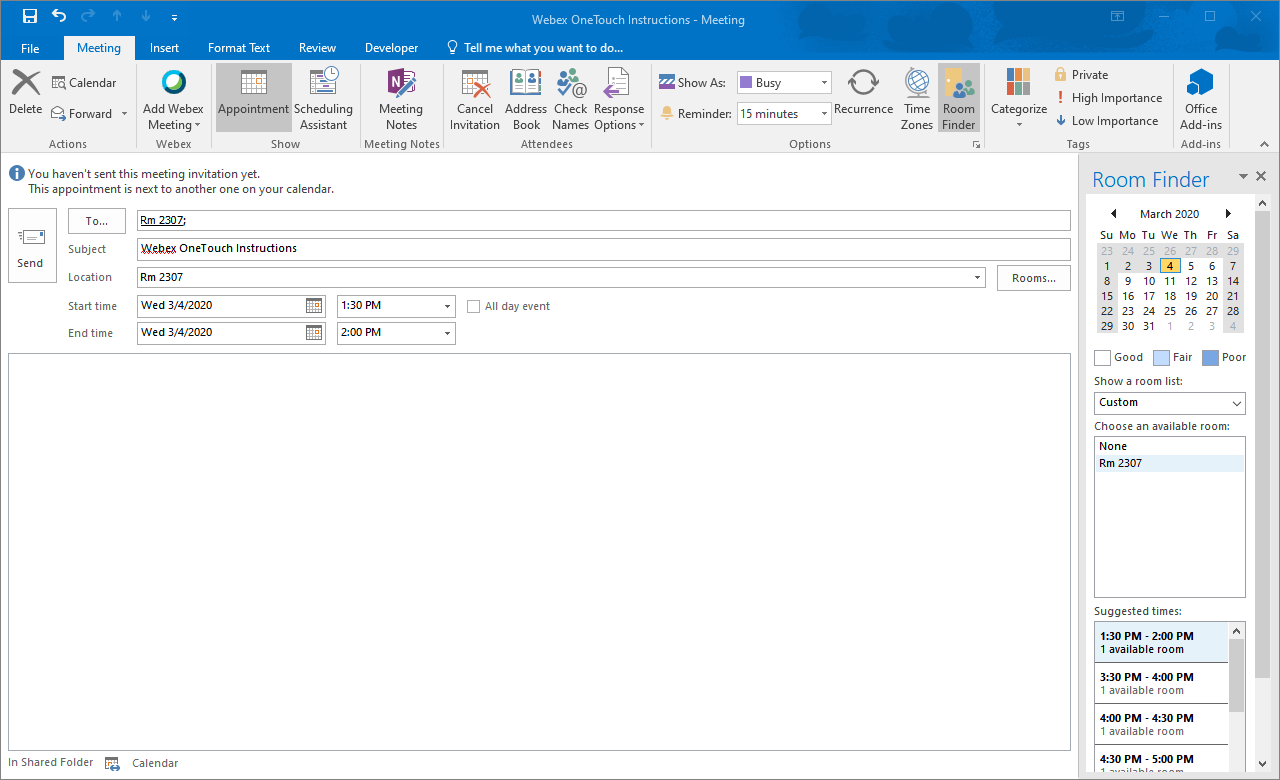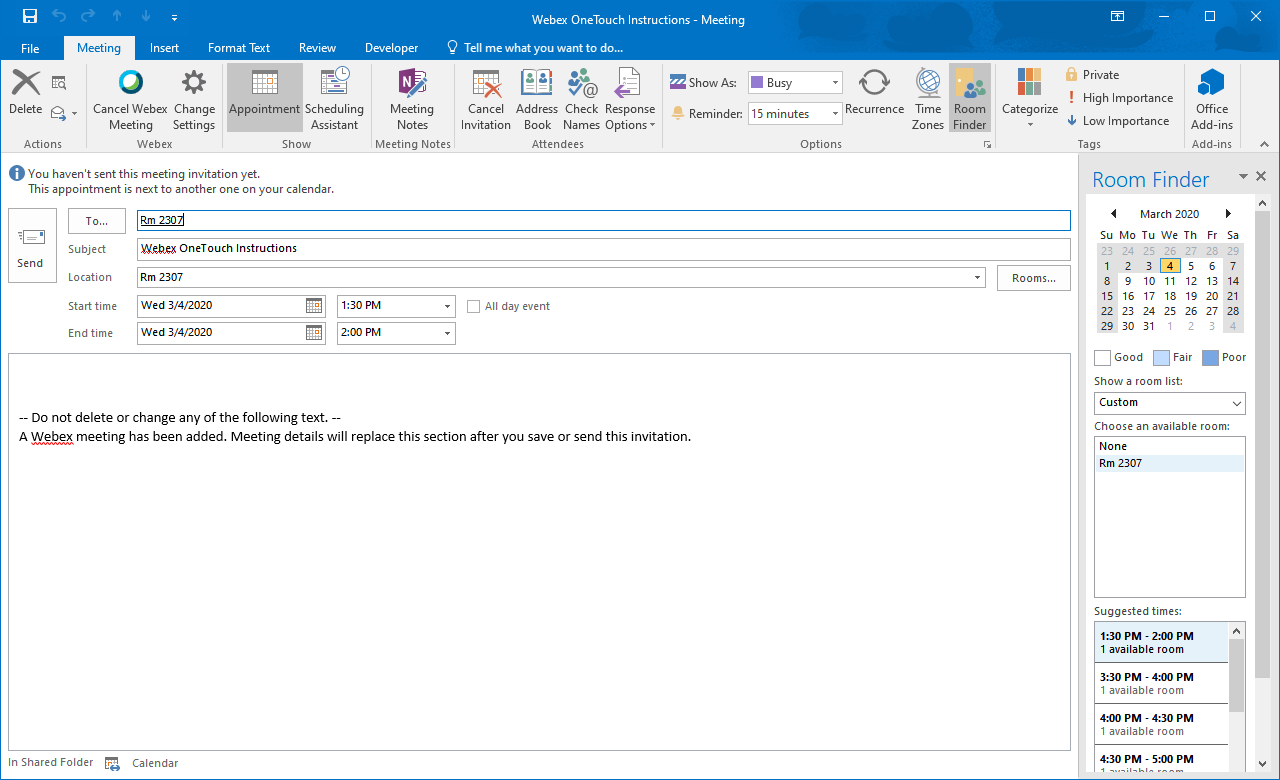Schedule a Meeting with Webex/Zoom OneTouch
Instructions for scheduling a Webex or Zoom Meeting to use OneTouch
Notes:
This service is currently only available to full time Morgridge staff in conference rooms 2307, 2330, 3330, 4330, and 4331
These steps do not reserve the conference room for you. You must also reserve the room at conference-rooms.discovery.wisc.edu
If you are on Windows, we recommend installing the Outlook calendar add-in, but it is not required
-
Open Outlook and navigate to your calendar
-
Create a new meeting and set the time, subject, and attendees as you normally would
-
Add the room as an attendee. For 2307 it is "rm2307@morgridge.net". 4331 is "4331@morgridge.net"
-
Add the Webex/Zoom meeting to the meeting. In this example we used Webex
-
Finally click "Send"
When you enter the room for your meeting, there will be a button on the touch panel to start the meeting. If you don't immediately see it, click on the Calendar button


↑ Up: Meeting Room Setup Guide