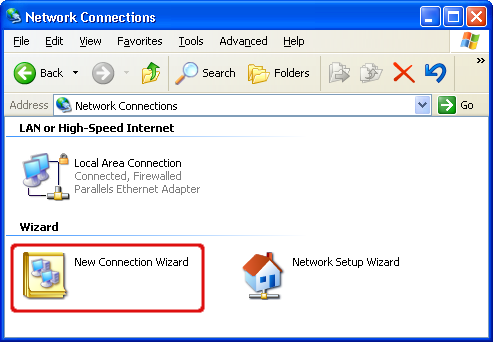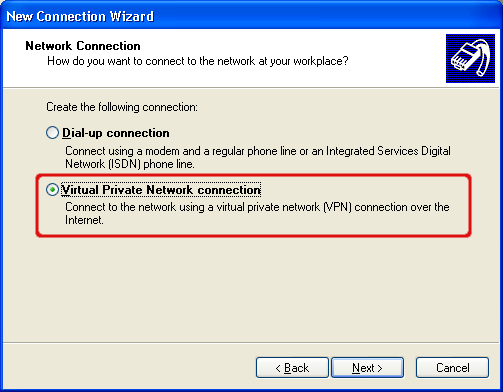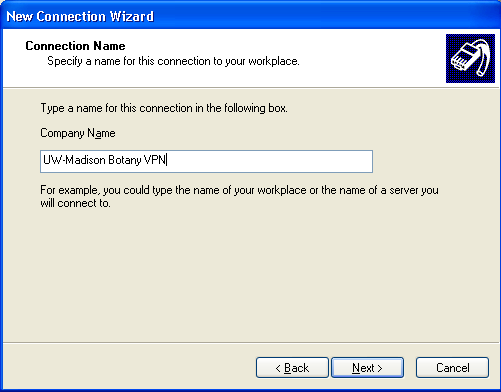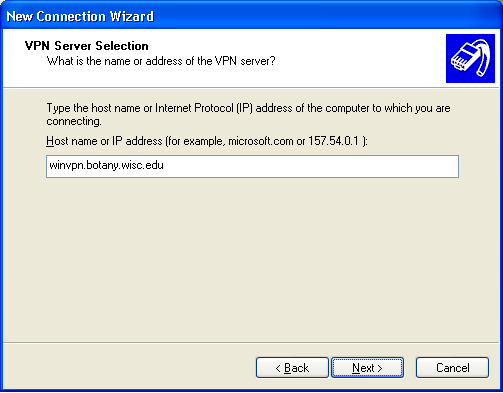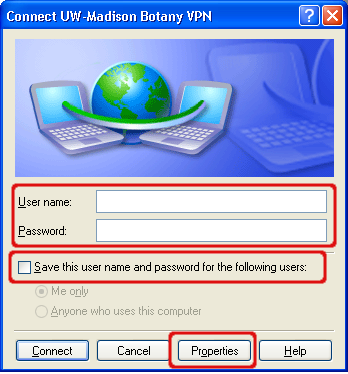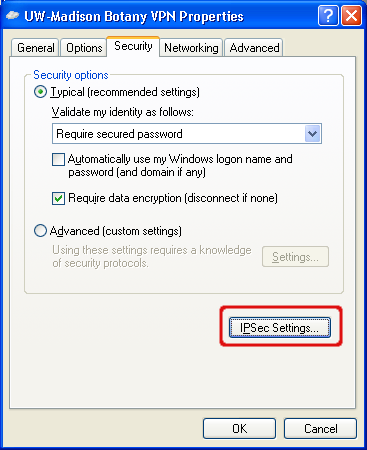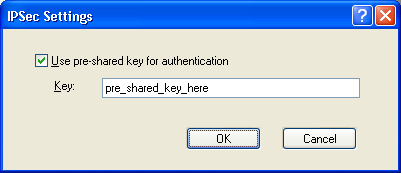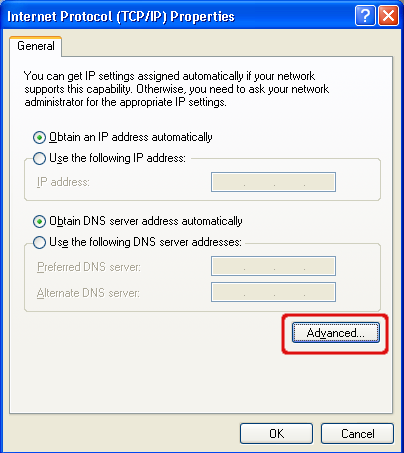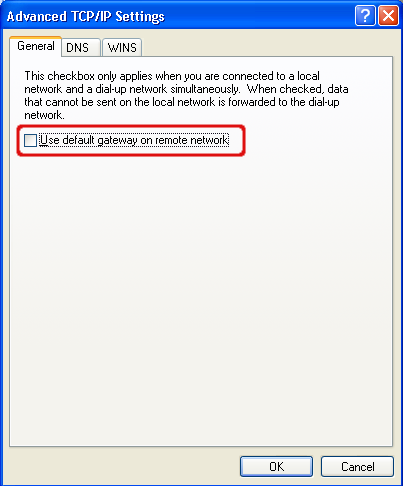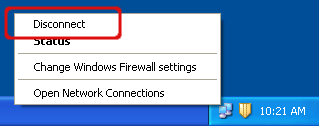Connecting to the Botany VPN on Windows XP
Initial Configuration
You can use the built-in Windows XP VPN client to connect to the Department of Botany VPN. The setup is somewhat involved, but easy enough to do if you follow the instructions below. You should only have to follow these instructions once to setup the VPN adapter on your system. If you already have followed them once, skip ahead to the Connecting to the VPN Server section below.
Click on the Start menu.

Then, click on the Control Panel.

In the Network Connections window, double-click on New Connection Wizard.
When the New Connection Wizard opens, click on Next. Select Connect to the network at my workplace and then click Next.
Select Virtual Private Network connection and click on Next.
The next to fill in Company Name is arbitrary, but I suggest UW-Madison Botany VPN and click Next.
For Host name or IP Address, enter winvpn.botany.wisc.edu and click Next.
Click the Finish button. You will now see the Connect UW-Madison Botany VPN dialog box. Enter the Username and Password you received from Botany IT in the relevant boxes. Click the Save this user name and password for the following users: box and ensure that Me only is selected. Click on the Properties button.
Click on the Options tab. In the Dialing Options portion of the window, uncheck Prompt for name and password, certificate, etc..
Click on the Security tab. Click on the IPSec Settings... button.
Check Use pre-shared key for authentication. Enter the pre-shared key you received from Botany IT in the Key: field. Click OK.
Click on the Networking tab. Under Type of VPN, select L2TP IPSec VPN. Select Internet Protocol (TCP/IP) and then click the Properties button.
Click on the Advanced... button.
Uncheck Use default gateway on remote network. Click OK.
Click OK. Click OK. At this point, you will likely see the VPN start to connect.
Connecting to the VPN Server
Once you've completed the steps above, connecting to the VPN server is relatively trivial. Click on the Start menu. Click on Connect To and select UW-Madison Botany VPN.

You should now be able to access resources on the Botany network.
If the connection does not succeed, Windows XP will pop-up a dialog box in the middle of the screen with some extremely basic diagnostic information. Please take note of the current date and time, and the contents of the dialog box and contact Botany IT with that information.
Disconnecting from the VPN Server
To disconnect from the Botany VPN, right-click on the little paired computer icon in the lower right-hand corner of the screen. Choose Disconnect and the VPN will disconnect.