UW-Madison Box - Getting Started
First Time Users
Use of the UW-Madison Box Service indicates user acceptance of the following:
UW Madison Enterprise Box Service Terms of Use
Box Terms of Service
If you have never accessed your UW-Madison Box account, you will need to log in through the web client in order to get started. You do not need to do anything else besides logging in—your account will be ready as soon as you authenticate!
For instructions on logging in through the web client, please see UW-Madison Box (Web) - Logging In.
For information regarding accessibility and usability issues identified with the Box web interface please see Box Accessibility and Usability Information.
Be aware that we are unable to recover a UW-Madison Box account back to a specific point in time. Box data is not backed up using traditional nightly backups. Box maintains up to 100 versions of each file and deleted files are recoverable from the trash for 90-days. However, if a file ages out of the trash or if the file is purged from trash we can not recover the file.
Login Options
In addition to the Box web client, you also have the option of accessing files stored in your Box account through Box Sync for your desktop and mobile devices.
For instructions on logging in through mobile devices, please see UW-Madison Box (Android) - Logging In or UW-Madison Box(iOS) - Logging In.
Layout
Before you begin managing your files, it is helpful to acquaint yourself with the layout of your Box account page.
Box uses a vertical navigation bar represented by icons, as well as a drop-down menu, as their primary site navigation. Depending on your view, you may have to expand the vertical navigation bar to include text. To do this Click on the three lined menu icon in the top left hand corner. The pages accessed through the navigation bar are described below:
| Tab Title | Tab Description |
|---|---|
| The Files page is the core of your Box account. Here you can view all files and folders you have access to, making this the starting point for all your file management. | |
| The Recents page displays the last files you have accessed (up to 1000 in total), starting with those accessed most recently. For more information, please see: Using Recents | |
| The Synced page displays the list of files and folders that are currently being synced to your desktop Box Sync client. For more information on using Box Sync, please see: Marking Content for Box Sync | |
| The Box Notes page is a native Box application that allows for real-time, web-based document creation and collaboration. For more information on Box Notes, please see: Introducing Box Notes | |
| The Trash page displays any files and folders that you have deleted from your account. For UW-Madison users, deleted files will remain in the Trash for 90 days pending permanent deletion; before this time, you may restore the deleted files. For more information please see: Managing Trash | |
| Collections in Box are a way to group files, folders, and web links without putting them all into a folder. My Collections allows you to create new collections, and all collections will be displayed under it. For more information please see: Using Collections | |
| Favorites is a collection that displays a list of the files and folders you have flagged as favorites. You can favorite an item in your Box account by right-clicking (control+click on a Mac) on the item, hover over Collections, then select Favorite. You can also access the same menu by clicking on the More Options menu (displayed as three dots) for that item. |
In the upper right-hand corner of the page, you will see a drop-down menu labeled with your avatar (Note: this will display your initials if you have not uploaded an image). Opening this menu will display a number of other important account actions:
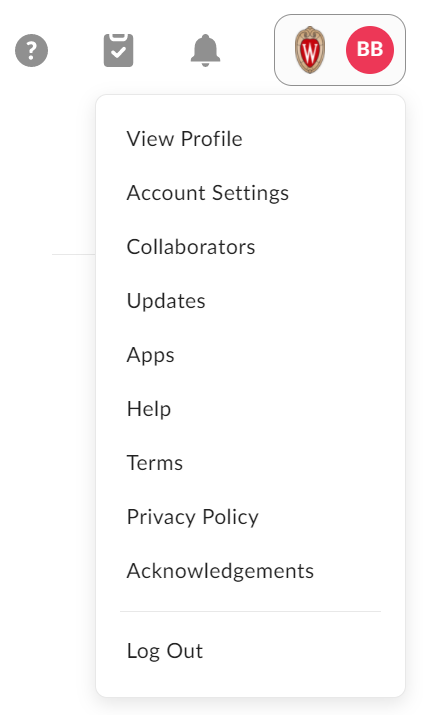
- View Profile will take you to your personal profile page, where you can change your display name, add a profile picture, and update other details about yourself.
- Account Settings contains information and settings related to your account, such as amount of storage being used, associated email addresses, login activity, default settings for collaboration, notification settings, and more.
- Collaborators displays a list of all users with whom you are currently collaborating, i.e. the people and projects groups that have access to the same folders you do. It is important to note that there are multiple "levels" of collaboration, and the users in this list may not have the same type of collaborator access.
- Updates displays a list of actions performed on all documents you have access to, regardless of whether you uploaded them or they were shared with you by another user. Most actions in Box, including uploading, downloading, previewing, and commenting, will generate an update for all collaborators.
- Apps connects you with various desktop and mobile applications that can be integrated with your Box account to expand your ability to access and manage your Box data.
- Help will take you to the Box Support Website, where you will be prompted to register as a member in order to receive support or participate in Community forums.
- Terms will open a new page with the Box Terms of Service.
- Privacy Policy will open a new page with Box's Privacy Policy. For information about UW-Madison campus policies for Box, please see: UW Madison Enterprise Box Service Terms of Use
- Acknowledgments will list the Third Party License Acknowledgments that Box is involved with.
- Log Out will log you out of Box. Please note that this will not log you out of your current NetID session, so as long your NetID session is active, anyone else accessing your browser can log back into your Box account.
Configuring Notifications
Box gives you the option of receiving email notifications for specific events involving your account and files. For instructions on changing your notifications settings, please see the following Box support article: Email Notifications
Creating an External Password
UW-Madison Box account use Single Sign On for authentication, which allows you to access your Box account by logging in with your NetID and password. However, some external apps that are capable of interacting with your Box account do not have Single Sign On functionality.
For this reason, you may need to create an external password for your account in order to use certain apps. These apps will then use your external password in conjunction with your full WiscMail address (i.e. bbadger@wisc.edu) for authentication.
For instructions on creating an external password for your account, please see UW-Madison Box - Creating an External Password for Use with Applications that Do Not Support NetID Login.
Keyboard Shortcuts
The Box web client supports the use of certain keyboard shortcuts to make file management as efficient as possible. For a full list of the hotkeys supported by Box, please see: Using Keyboard Shortcuts for Box
System Requirements
To access the Box web client, you must use a supported browser. For all browser requirements, please see UW-Madison Box - Recommended Browsers and Operating Systems.
If you would like to use Box Drive, you will need uninstall Box Sync and meet the system requirements documented here: Installing and Updating Box Drive
Note: Box Sync will be deprecated within the next couple of years. Box is no longer actively developing this product.
