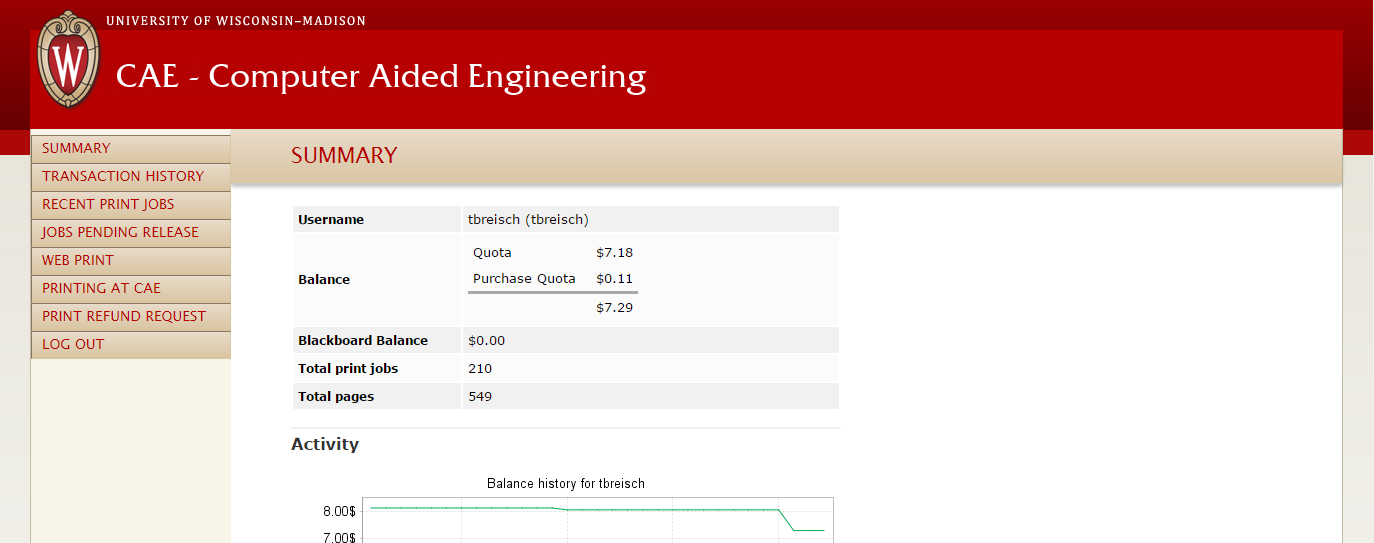Topics Map > Printing
Topics Map > Account Information
Topics Map > CAE Labs
Printing at CAE
The Computer-Aided Engineering Center has black and white printers available in most of the CAE computer labs (https://www.cae.wisc.edu/labs/). There are also two plotters (Wendt 105 and ME 1262*) and a color printer (Wendt 105).
Printing is charged to your WisCard. CAE CANNOT ACCESS YOUR GoPrint BALANCE. FUNDS MUST BE AVAILABLE FROM YOUR GENERAL WisCard BALANCE. If you do not have a balance on your WisCard, you can find information about your WisCard here: https://wiscard.wisc.edu/ . There are some situations where you may carry a balance in the printing system PaperCut. In these instances, your PaperCut balance will be charged before your WisCard. CAE has no mechanism in place for departmental paper purchases for printing in CAE labs.
NOTE: If you just activated, or replaced your WisCard, your funds may not appear in our record for up to 7 days. If this is the case, please let the CAE Help Desk know that you have a new WisCard so that we can manually sync the information.
Printers are provided for printing homework, and other related coursework. The printers are not meant for high-quality print jobs, such as resumes. CAE does not guarantee anything better than draft quality printing. Loading paper of any kind into the paper trays is not allowed.
The CAE Help Desk monitors the printer in CAE labs. Alerts are sent when the printer is in need of service. These notifications may take 15 minutes or more to reach the Help Desk. If you are waiting to resolve a printer issue, please contact the CAE Help Desk (helpdesk@cae.wisc.edu) or call 262-5349. Opening a printer to add paper or clear a jam is not allowed, and may result in the suspension of your CAE account. Please do not clear paper jams. Instead, call the CAE Help Desk for assistance.
IT IS IMPORTANT to review your print settings. Sometimes, a program will select the wrong printer. Chrome is particularly bad about this. It will select a previously used printer instead of the nearest lab printer. In addition, be sure to review the duplex settings, and be sure that you are not accidentally printing to a plotter or the color printer.
CAE does not maintain a scanner. The nearest scanners can be found at the Steenbock and MERIT libraries, or at the Info Lab on the second floor of Union South.
Charges for printing on CAE Printers are as follows:
- $0.07 per black & white page or $0.05 per side for duplex
- $0.60 per color page
- $1.80 per linear foot on plotter printers
Please double check your print settings before releasing your print job from the print queue (see below). Refunds will be given for illegible prints. Jobs that are sent to the wrong printer (including, wrong lab, the color printer or plotter) are not eligible for refunds.
Purchasing Pages
In order to print on a CAE printer, you must either have a balance on your CAE PaperCut account, or have a WisCard with a balance on it. For most CAE users, the Papercut account will only show a non-zero balance if you have been refunded print quota.
Please note that the balance shown in the PaperCut widget on your CAE desktop will display the COMBINED balance of your WisCard and PaperCut account. So if you have $43.15 on your WisCard, and $2 in PaperCut credit, your balance will show as $45.15 in the widget. If you had no PaperCut balance, your balance would show as $43.15 in the widget.
You can check your PaperCut balance here: papercut.engr.wisc.edu
and your WisCard balance by logging in here: wiscard.wisc.edu
Cost of Printing at CAE:
$0.07 per black&white page or $0.05 per side for duplex
$0.60 per color page
$1.80 per linear foot on plotter printers
Printer Locations
There are a number of printers connected to the CAE network, but only a few that CAE maintains for general use. Before we get to the listing, here are a few points about CAE's printers:
- Most CAE printers print black and white only, on plain white paper.
- The exceptions are the 8.5 X 11" color printer in the first floor of Wendt, room 105, and the plotters (24" max width) in Wendt 105 and 1262 Mechanical Engineering.
- It is possible to print to any CAE printer from a CAE lab machine, but they are grouped below according to physical proximity.
- Almost all printers will print double-sided (duplex) by default. To turn off duplex, need to go into Properties from the Print Dialog box.
- All printers will print Letter size paper (8.5" X 11")
- Some will print tabloid size paper (11" X 17"), indicated by a "T" after the printer's name (for example, ecb-m1053-duplex T)
Engineering Centers Building
Rm M1053*: ecb-m1053-duplex
*Serves ECB labs M1051 and M1053.
Engineering Hall
Rm B555: engr-b555-laser
First floor:
Rm 1249: engr-1249-duplex
Second floor:
Rm 2261: engr-2261-duplex T
Rm 2324: engr-2324-duplex
Third floor:
Rm 3654: engr-3654-duplex
Mechanical Engineering
Rm 1262*: me-1262-duplex T and me-1262-plotter (24" max size in one dimension on the plotter)
*serves Mechanical Engineering labs 1235, 1245, 1255, and 1263
Wendt Commons Library
First floor, room 105 of Wendt Commons (CAE computer lab): wendt-100-duplex T , wendt-100-color , and wendt-100-plotter (24" max size in one dimension on the plotter)
CEETE maintains the printers on the 4th floor of Wendt Commons. Email CEETE with issues at ceete@engr.wisc.edu
Releasing a Print Job



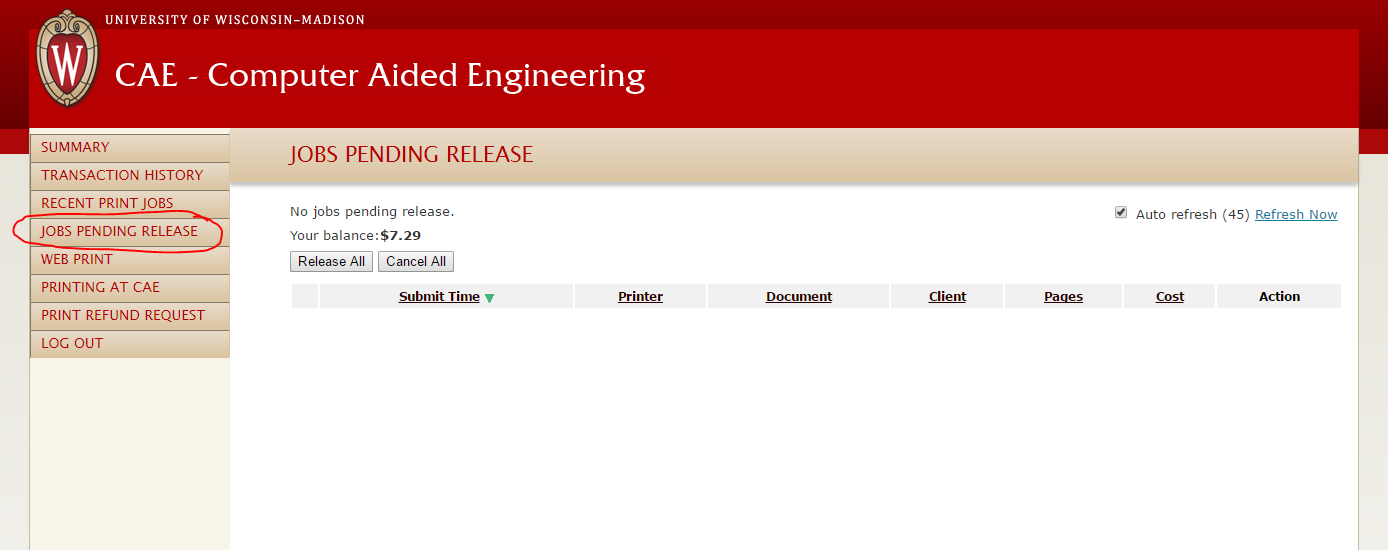
Mapping CAE Printers to another computer
Please Note: Printing will not work outside the College of Engineering wired network. You will not be able to print to these printers from your laptop over a wireless connection unless you use the CoE VPN. The Software VPN will not work for this purpose. If you need to print from a laptop, please see Mobility Print.
If you are trying to print from a tablet or smart phone, you may want to give CAE's Web Print a shot. Information on it can be found here: https://kb.wisc.edu/cae/page.php?id=30498
Windows
- Open Run. This may be done by searching "Run" from the Windows search bar.
- Enter \\engr-print.ad.engr.wisc.edu into the Open: field of the Run prompt and select OK.
- When logging in use your CAE username prefaced by ENGR\ (ex: ENGR\username ). Enter your CAE password and select OK. Note: You will need to check the box next to "Remember my credentials" for this to work after reboot (otherwise you will have to through steps 1-3 every time you want to print). If this is on a shared computer or one that you do not have strong passwords on, it is not recommended.
- When presented with the list of CAE printers, right-click on the printer you desire and select Connect. It may take a few moments or a few minutes to install print drivers.
Mac
- Select System Preferences from the dock.
- Select Printers & Scanners.
- If necessary, Click the lock to make changes located in the lower left corner.
- Select the + icon located below the Printers list.
- In the Add Printer window, select the Advanced tab. If you do not have an Advanced tab, then right click on the gray area next to the other tabs and select Customize Toolbar. Then from the sub-menu, drag the Advanced tab to the Add Printer window toolbar to join the other tabs or right click on the Advanced icon to add it.

- Set the Type: to Windows printer via spoolss.
- Set the URL: to smb://engr-print.ad.engr.wisc.edu/[printer name]. Following are the printer names and location of those printers:
List of Printer names and their locations wendt-100-duplex Laser Printer in Wendt 105 wendt-100-color Color Laser Printer in Wendt 105 wendt-100-plotter Plotter Printer in Wendt 105 ecb-m1053-duplex Laser Printer in M1053 Engineering Centers Building engr-1249-duplex Laser Printer in 1249 Engineering Hall engr-2261-duplex Laser Printer in 2261 Engineering Hall engr-2324-duplex Laser Printer in 2234 Engineering Hall engr-b103c-laser Laser Printer in B103c Engineering Hall engr-b555-laser Laser Printer in B555 Engineering Hall engr-3654-duplex Laser Printer in 3654 Engineering Hall me-1262-duplex Laser Printer in 1262 Mechanical Engineering Building me-1262-plotter Plotter Printer in Mechanical Engineering Building me-2109-duplex Laser Printer in 2109 Mechanical Engineering Building - Enter an appropriate Name:
- In the Use: field, choose Generic PostScript Printer.
- Select Add. Use the following screenshot as an example and to verify the steps:

- The first time you print to this printer, you will be asked to specify your Name: and Password:. Use your CAE username prefaced by ENGR\ (ex: ENGR\username ). Enter your CAE password and select OK.
Checking Print Quota and History
- Go to the following URL: https://print.engr.wisc.edu/user (You need to be connected to campus wifi)
- You will be prompted for a login. Please use your CAE Login and Password as shown below. Click Log In.

You will now be at your PaperCut Account Summary. The amount of pages remaining on your account is located on this page as "Balance". To access a summary of all the jobs you have printed this semester, simply click the recent print jobs link on the left hand side of the page.
You can also check your remaining print pages on a Linux machine by typing lpquot into the terminal.
Troubleshooting Printing Issues
General Troubleshooting:
-If you are printing a large PDF file, you may want to send it to the printer a few pages at a time. This keeps large jobs from bogging down the print queue, as well as make it easier for the printer to process. Otherwise you can use the printers in ME 1262 or Wendt 105 which are built to handle larger sized jobs such as these.
Possible issues by Lab:
105 Wendt:
- The main issue people run into is accidentally printing to the color printer or plotter, which results in a much larger charge to the print account. When printing from a computer in this room, be sure your print job is being sent where you want it to go, wendt-100-duplex for black and white jobs, wendt-100-color for color print jobs, or wendt-100-plotter for poster prints.
ME 1200 wing:
- These rooms have access to color plotter in addition to the black and white printers. As with the rooms listed above, be sure you have the correct printer selected for where you want to print, which are as follows:
ME 1235, 1245, 1255, 1263: me-1262-plotter for poster prints and me-1262-duplex for black and white print jobs.
Requesting a Refund for Print Jobs
If you need a refund for a printer not in a CAE lab, please see this KB article https://kb.wisc.edu/infolabs/page.php?id=94769. CAE cannot refund print jobs that were sent to an infolab printer.
Printing problems are one of the most common issues that come to the CAE Help Desk. It can be difficult reproduce, diagnose and fix problems without information to work with. To gather as much information as possible up-front, CAE now requires submission of a print refund request form, found here: https://www.cae.wisc.edu/paper-refund-request/. While this takes slightly more time up front, it will help CAE investigate and resolve the problems more efficiently.
Filling out the Print Refund Request Form
Be sure you attach the file you were attempting to print. If that file is not attached, no refund will be given. The file that is submitted will ONLY be used to test the printer.
Below are the fields included on the request form, as well as an explanation of what is needed for each entry and/or why we need the information. The first 3 fields are very straight forward, and simply gather contact information.
- Name
- CAE login
- Email Address
- Software/program printed from:
This allows us to figure out if it is a specific program or file type that is causing the issues printing. If you are printing a PDF from learn at UW, you should state the Web browser you printed it from (Chrome, Firefox, Internet Explorer, Safari, etc), and not simply say "browser." - Computer printed from:
This allows us to narrow down the cause to see if the problem is specific to one computer. Generally this entry should be WIN-#### or Tux-### (ex WIN-1005 or Tux-102). - Printer attempted:
This helps us figure out if it was a hardware issue with the printer. These are normally listed in a "Building-Room-Printer" format. EX. wendt-100-color or EH-2324-duplex - Additional details:
This field should contain any other information you find necessary. Examples could be: The printer jammed when there was no one working at the Help Desk to clear it; the printer ran out of paper when no one was around to refill it; only a few pages of my multi-page document printed; the printer had an error; the job just didn't print; etc.