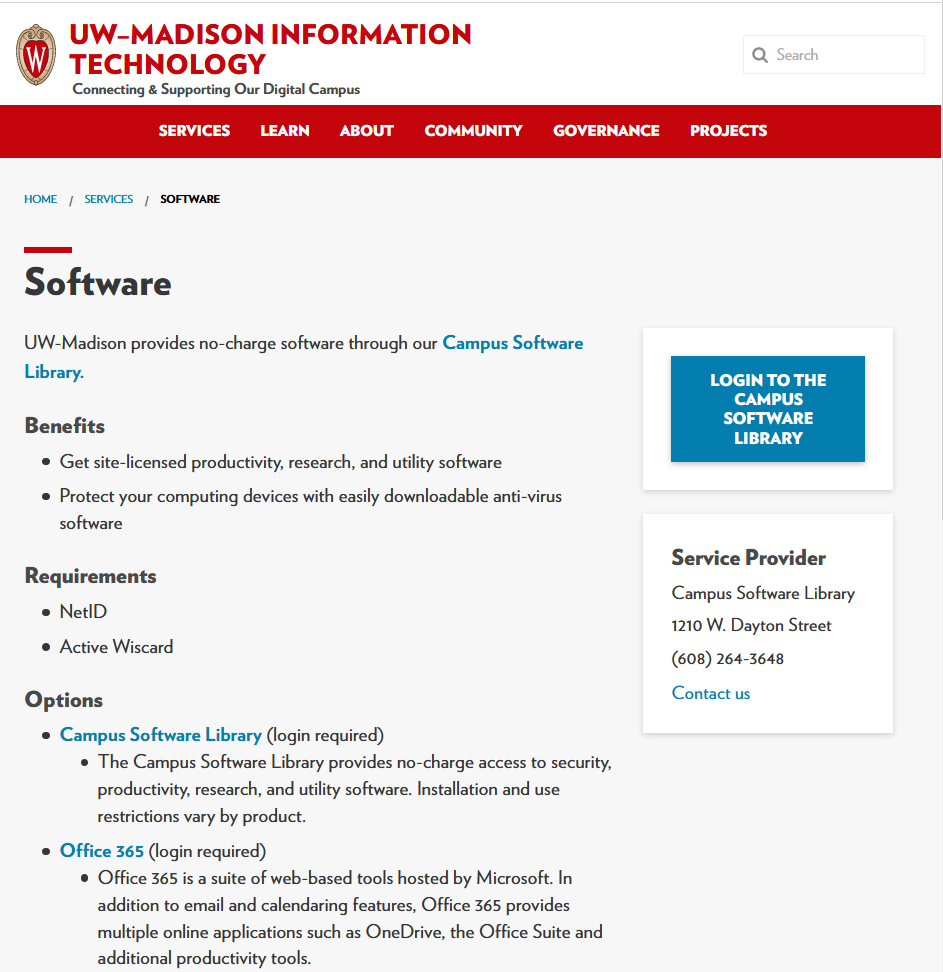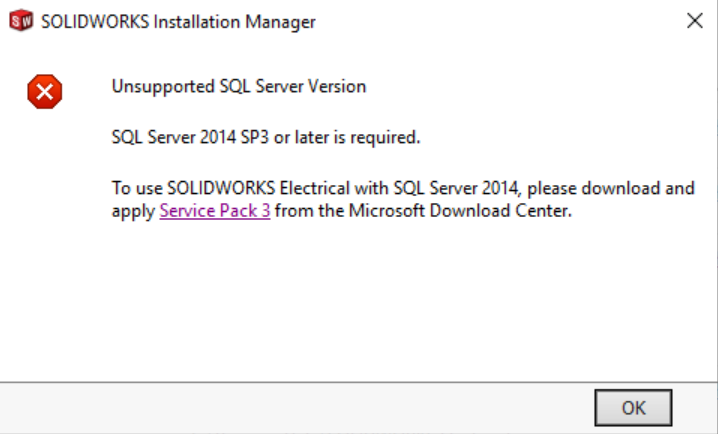Topics Map > Software
SolidWorks 2025 for Windows
Downloading and Installing SolidWorks 2025 Version
CAE offers SolidWorks to the College of Engineering at University of Wisconsin Madison through the Campus Software Library. In order to install and run locally installed remote software, you must have a CAE account as well as a NetID.
If you have any difficulties, please contact the CAE Helpdesk. You can call the helpdesk at (608) 262-5349, stop by the Helpdesk at Wendt Commons, 215 N Randall Ave, room 105 or email at helpdesk@cae.wisc.edu. The CAE Helpdesk does not respond to help requests through comments on this website. For more information on when consultants are available at the helpdesk, please visit https://www.cae.wisc.edu/helpdesk/.
Disclaimer: After initially activating your CAE account, it takes about 24 hours for SolidWorks to show up in the Campus Software Library for download.
*If you previously had SolidWorks downloaded, you must *completely* uninstall it before attempting to download SolidWorks 2025. See https://kb.wisc.edu/cae/106819*
Instructions:
1. Navigate to software.wisc.edu with an internet browser.
2. Click on "LOGIN TO THE CAMPUS SOFTWARE LIBRARY". Use your NetID and password to log in.
3. Click on "SolidWorks by Dassault Systems" and you should be redirected to this page:

4. Click on "+Solidworks 2025" and then click the blue "Download Here" button. Read the user agreement and select "Accept Terms" to continue to download

5. Run the .exe file (by double clicking) and select a folder to unzip the contents to.


6. Once the files are unzipped, the SolidWorks installer should begin automatically. If it doesn't, you can run the setup file in the folder you used in the previous step. (You may receive a notification strongly recommending a reboot before installing. In most cases you may press "OK" and continue the installation.)
7. Next, select the installation type "Install on this computer", and click "Next".

8. After that step, it should ask you to enter the serial number that is listed on the campus software download page from Step 3.

9. You may receive a notification that a Newer Version is available. You may choose your preferred version and click "Next".

10. Most users will not need to modify the components to be installed. You must agree to the Terms and Conditions, then select "Download and Install".

- Note: If you are getting the error: "Unsupported SQL Server Version", you have two options:
- If you don't need Solidworks Electrical, PDM, or Manage, hit "change" next to the Products section, uncheck the corresponding boxes, and continue the installation.
- If you need any of the options listed above, click the "Service Pack 3" link provided in the error message and install the SQL server. Then, restart your computer and continue the installation process.
11. The necessary files will be downloaded from SolidWorks first, so this may take a while, depending on your Internet speed. Once all files are downloaded, you may get a dialog box that asks if you want to pause the installation or install SolidWorks. Click "Install". You may also get a dialogue box asking about Solidworks customer service. Click your preference and then press "Finish"

12. Once the install finishes, open SolidWorks. You should see a prompt to activate SolidWorks on your computer. Make sure "I want to activate my SOLIDWORKS product now" is selected, then click "Next".

13. Select "Automatically over the internet (recommended)", enter your Wisc email address, then click "Next".

14. A window should pop up after a few seconds about activating the product. You should see an "Activation/Reactivation Succeeded" window, which displays the products you have and when they expire. Click "Finish". Now the installation process is complete.

If you have any difficulties, please contact the CAE Helpdesk. You can call the helpdesk at (608) 262-5349, stop by the Helpdesk in Wendt Commons room 105 or email at helpdesk@cae.wisc.edu. The CAE Helpdesk does not respond to help requests through comments on this website. For more information on when consultants are available at the helpdesk, please visit https://www.cae.wisc.edu/helpdesk/.