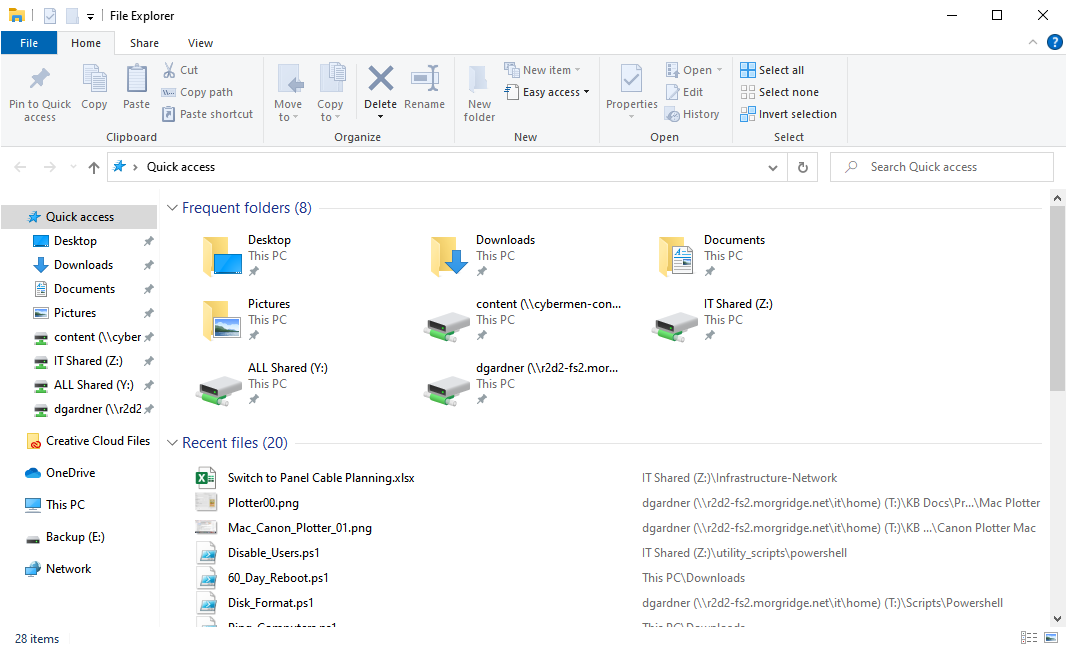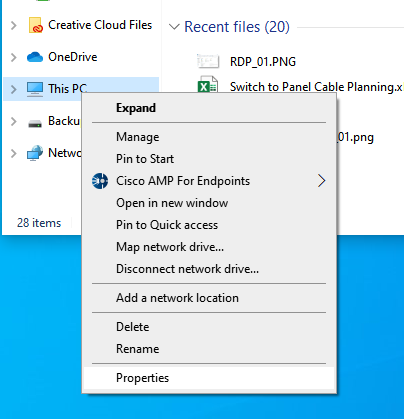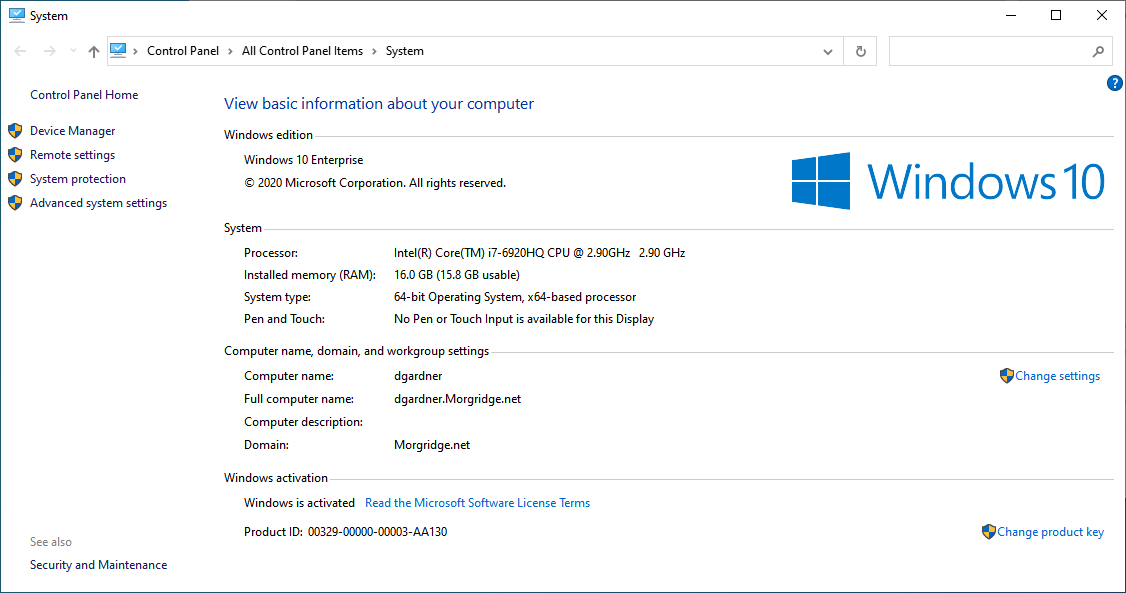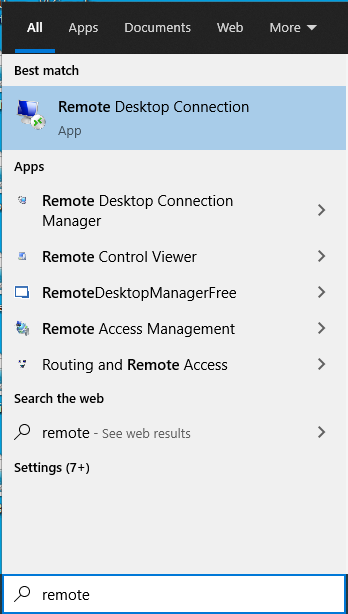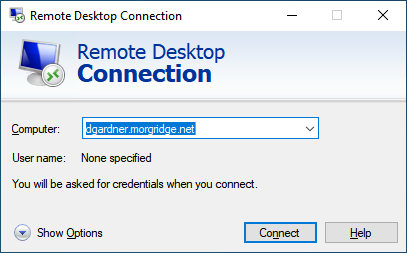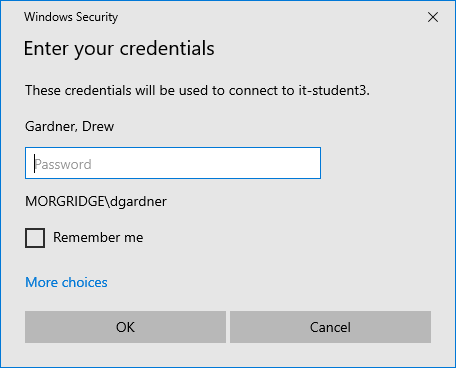Topics Map > IT Help Desk
Topics Map > Software
Topics Map > Discovery Building
Remotely Connecting to Windows Machines with Remote Desktop Connection\Windows App
Instructions for remotely connecting to a Windows workstation.
Before you begin, you'll need to be connected to the Discovery VPN. If you do not have an account, please contact DiscoveryIT.
After your connected, you'll need the name of the computer you want to remote to. If you are onsite, you can find it by following the directions directly below. If you are offsite, please contact DiscoverIT so we can get the device name for you.
If you already know the name of the computer, skip to the bottom of the page for connection instructions.
-
Open "File Explorer"
-
Right click on "This PC" and select "Properties"
-
Record the "Full Computer Name"
How you connect will depend on which operating system you are using
Click here for Windows instructions
Click here for Mac instructions
Click this link for a step by step instructional video on using Remote Desktop Connection from a Mac. You will need your @wisc.edu email in order to view the video.
-
If you do not already have the Microsoft Remote Desktop app, download it from the App Store

-
Open the app from the "Applications" folder

-
Click "+" and select "Add PC"

-
Enter the "Full Computer Name" you recorded earlier

If you like, you can add credentials under "Credentials" option
If you add credentials, make sure to enter "@morgridge.net" to the end of your username
-
Double click on the connection you added

-
If you did not add credentials to the app, you will be prompted for them. Make sure to enter "morgridge\" in front of your username

Click this link for a step by step instructional video on using Remote Desktop Connection from a PC. You will need to use your @wisc.edu email in order to view the video.
-
Open "Remote Desktop Connection" (the program is installed by default in Windows)
-
Enter the "Full Computer Name" you recorded earlier and click "Connect"
-
Enter your credentials when prompted
Note: you may need to add "morgridge\" in front of your username