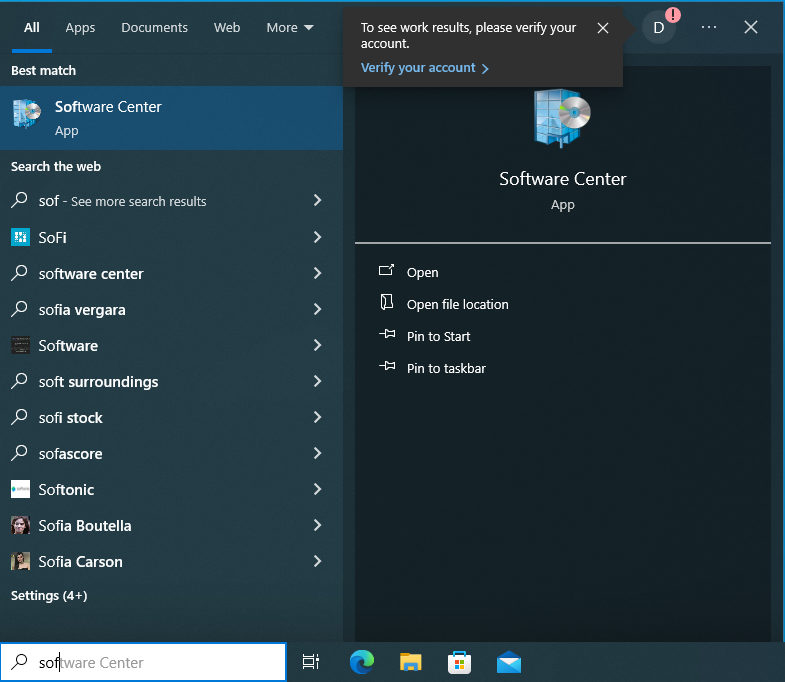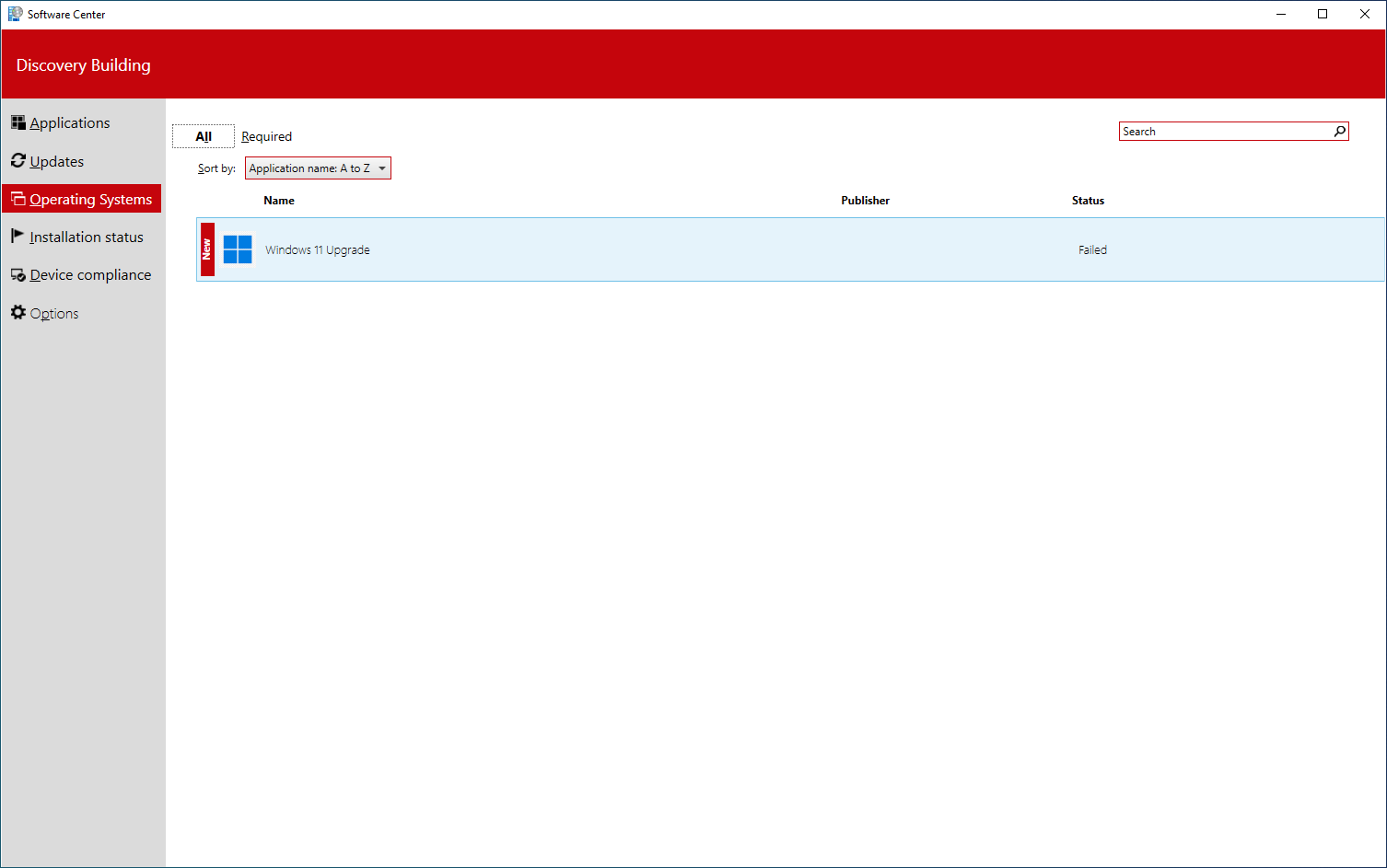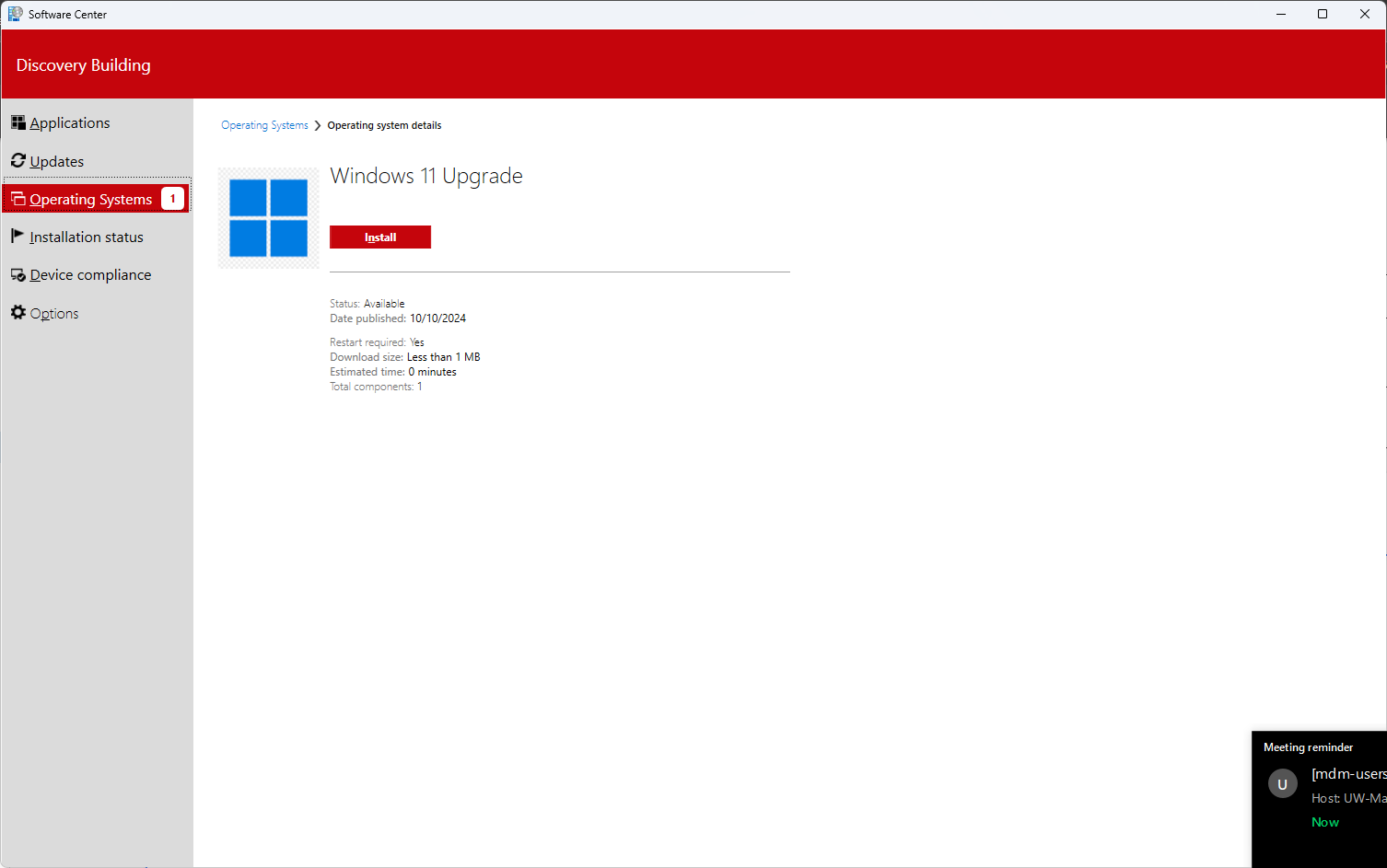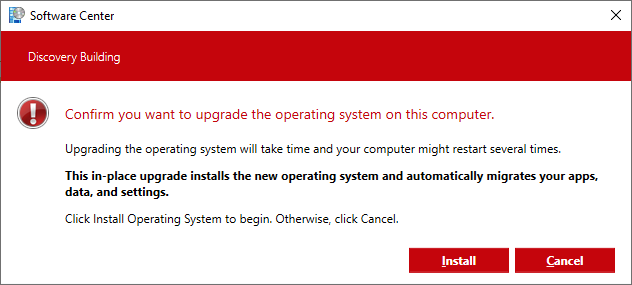Topics Map > IT Help Desk
Topics Map > Software
Topics Map > Discovery Building
Upgrade from Windows 10 to Windows 11
Instructions for upgrading DiscoverIT managed devices to Windows 11 from Windows 10.
Before you begin:
- These instructions apply to DiscoverIT managed devices only. The upgrade process for personal computers, and those managed by other departments, will differ.
- If your computer is not in the Discovery Building you will need to be connected to the WID or Morgridge VPN to run the upgrade.
- Back up your data. The update should not delete any files, but DiscoverIT always recommends exercising caution.
- The upgrade can take over 40 minutes. Please plan accordingly.
- The upgrade will require a restart. Please make sure you have all documents saved and applications closed before starting the upgrade.
- Not all computers will be able to run Windows 11. The requirements to run Windows 11 are much more particular than Windows 10.
Upgrade to Windows 11:
-
-
Open Software Center. The easiest way to do so is by searching for "Software" in the Task Bar.
-
Select "Operating Systems."
-
Select "Windows 11 Upgrade."
- If you do not see any options listed, your computer may not be compatible with Windows 11. Please contact DiscoverIT to confirm and to discuss additional options.
-
-
Click "Install."
-
Click "Install."
-
Wait for the install to finish. The computer will automatically restart, and may do so multiple times.
-