InterPro - Teaching & Learning - Tools & Technology - Transferring Zoom Cloud Recordings to Kaltura
Transferring Zoom Cloud Recordings to Kaltura
Description
Zoom cloud recordings are deleted after 150 days. To preserve Zoom recordings for future use, download the recordings from the cloud and upload the video files to Kaltura.
In this document:
- How to transfer Zoom cloud recordings to Kaltura
- How to begin the Kaltura auto-captioning process
- How to transfer ownership of the Kaltura video to G-ENGR-EPD
Access
Only the Zoom meeting host has access to the cloud recording. To access the recording, sign in to your Zoom account (uwmadison.zoom.us), select Recordings from the menu, then choose Cloud Recordings.

To access Kaltura Mediaspace, sign in with your NetID.
How to Transfer Zoom Cloud Recordings to Kaltura
1. After accessing Zoom cloud recordings, download the desired recording by clicking the 3 dots to the right of the Zoom recording title. Files will download separately.

2. Log in to Kaltura, click + Add New, select Media Upload, and agree to the terms and conditions.

3. Either drag and drop or choose the mp4 file downloaded from Zoom to upload into Kaltura. Only one video may be chosen at a time, but multiple videos can be uploaded simultaneously.
Next steps are provided following the diagram below.

![]() Rename the video title to match a naming convention, e.g. [Module/Section#] [Title if Available] (Module 1 Introduction to the Course), or a name that best describes the video in the Name field.
Rename the video title to match a naming convention, e.g. [Module/Section#] [Title if Available] (Module 1 Introduction to the Course), or a name that best describes the video in the Name field.
![]() Add a course number tag to the tag field, e.g. RA#### or C### for non-credit courses, or EPD### for credit courses in the Tags field. This step is what makes the video searchable within Kaltura.
Add a course number tag to the tag field, e.g. RA#### or C### for non-credit courses, or EPD### for credit courses in the Tags field. This step is what makes the video searchable within Kaltura.
![]() Set Usage Rights to None, all rights reserved from the drop-down options.
Set Usage Rights to None, all rights reserved from the drop-down options.
![]() Select the Unlisted radio button to set the Unlisted publishing status. This is important if you would like to share a link to the video with students.
Select the Unlisted radio button to set the Unlisted publishing status. This is important if you would like to share a link to the video with students.
![]() Program Directors/instructors add themselves as a collaborator with co-editor, co-publisher, and co-viewer rights by clicking the + Add Collaborator button. Then, in the pop-up window (see diagram below), add your name, click all 3 permission setting boxes, then click Add. This is an important step so you don't lose the video from your media (My Media).
Program Directors/instructors add themselves as a collaborator with co-editor, co-publisher, and co-viewer rights by clicking the + Add Collaborator button. Then, in the pop-up window (see diagram below), add your name, click all 3 permission setting boxes, then click Add. This is an important step so you don't lose the video from your media (My Media).

4. After you have made changes to the video details, click Save.

How to Begin the Kaltura Auto-captioning Process
Captions make your video more accessible. Kaltura Mediaspace uses computer-based speech recognition to create captions that are approximately 75% accurate and should be used only when the captions can be reviewed and edited for accuracy.
Machine captions take a minimum of 5-10 minutes to process for short videos and can take twice as long as the video length to process captions for longer videos.
To request captions with your Kaltura video,
1. Sign in to Kaltura Mediaspace.
2. Click on your name or the person silhouette icon in the upper right corner and select My Media.

3. Select each video you would like to add captions to by clicking the checkbox next to each video's thumbnail.
4. Click the Actions drop-down menu (upper right corner) and select Caption & Enrich.

5. In the Service drop-down menu, choose Machine.
In the Source Media Language drop-down menu choose the appropriate language for your captions.
In the Feature drop-down menu choose Captions.
Click Submit.

How to Transfer Ownership of the Kaltura Video to G-ENGR-EPD (Required)
Transferring ownership of your Kaltura video allows the Learning Design & Technologies (LDT) team access to your video to edit captions, embed it into Canvas courses, etc. Transferring ownership is required.
Make sure you have added yourself as a collaborator before transferring ownership to G-ENGR-EPD. Click here to review this process.
1. If you haven't already, sign in to Kaltura Mediaspace and click on your name or person silhouette icon in the upper right corner and select My Media.

2. Find and click on the thumbnail of the video you would like to transfer ownership of.
3. Click the Actions drop-down menu and select Edit.
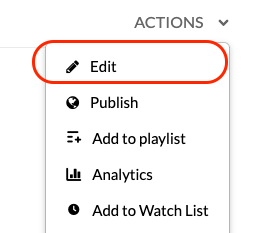
4. Click the Collaboration tab from the list of tabs under the video.
- Verify that you have added yourself as a media collaborator. If not, click the + Add Collaborator button.

5. To change ownership, click the Change media owner button. Begin typing G-ENGR-EPD, scroll down, choose G-ENGR-EPD (G-ENGR-EPD) from the presented options and click Save.

Application and Limitations
To keep Zoom meeting recordings longer than 150 days, the meeting recording needs to be transferred from the cloud to Kaltura. Kaltura is not considered long-term storage and videos in Kaltura should be reviewed within two years.
Only Zoom hosts can access Zoom cloud recordings.
Avoid these Pitfalls
- To keep your Zoom recording visible in My Media within Kaltura Mediaspace, add yourself as a collaborator prior to transferring ownership to G-ENGR-EPD.
- Transfer Zoom cloud recordings within 150 days to prevent automatic deletion.
You may choose to receive an email notification 7 days prior to the deletion of Zoom cloud recordings by following these steps:
1. Sign in to your Zoom account (uwmadison.zoom.us) and choose Settings from the menu on the left side of the screen.
2. Choose Email Notification and toggle on the notification for when the cloud recording is going to be permanently deleted from trash.

