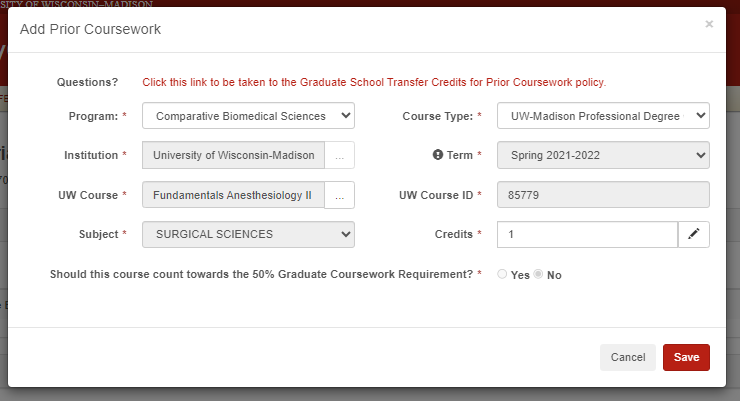Topics Map > Graduate Student Tracking System
Topics Map > Degree Completion
Graduate Transfer Credit for Prior Coursework - How to Enter Transfer Credit
In this Doc
- Overview
- Add Gradute Transfer Credit to a Student's Portal (My Grad Portal)
- How to Enter Graduate Transfer Credit Using "Add Course" (Non-UW Madison Course)
- How to Enter Graduate Transer Credit Using "Add Course" (UW-Madison Course)
- How to Enter Graduate Transfer Credit Using "Add Course" (UW-Madison Professional Degree)
- How to Enter Graduate Credit Transfer Credit Using "Add Degree"
- How to Delete a Graduate Transfer Credit Entry
- How to Enter Zero Credit (Content Requirement)
Overview
Under the Graduate School: Transfer Credits for Prior Coursework policy, graduate programs may use prior coursework for transfer credits. These can be used to satisfy degree requirements.
Transfer credits must be added to a student's record through the prior coursework section in My Grad Portal. These credits automatically populate in the warrant. The courses do not need to be added again. If transfer credits are added to the warrant, they will show up in the prior coursework section on the student's page in My Grad Portal (though you cannot select a program that differs from the warrant when adding courses to a warrant). Programs may use this process to indicate prior coursework meeting degree requirements for zero credit (course requirement, but no credit requirement).
Expand the tab below based on the type of prior coursework you'd like to add. See Types of Transfer Credit for transfer credit definitions.
Prior coursework used for transfer credit should only be entered into My Grad Portal one time, even if satisfying requirements for multiple degrees at UW-Madison.
If a student changes programs via the Add/Change option in My Grad Portal, transfer credit(s) for prior coursework from the previously enrolled program should be deleted and reentered for the student's active graduate program.
Add Transfer Credit to a Student's Portal (My Grad Portal)
- Go to My Grad Portal and click on the Enrollment Data tile to access a student's record.
- Search for the student via the Filters field (e.g., Campus ID, EmplID, or program and term). Once you locate the student, click on the the student's Name to populate their record.
Option 1: Add Transfer Credit through Portal's Prior Coursework Section
- Once on a specific student's page, you can add transfer credit in the Prior Coursework section.
Option 2: Add Transfer Credit when Submitting Warrant
- When requesting a warrant, answer Yes, to the question, Does this student have any prior coursework?
Ready to Add
- When you are ready to enter the graduate transfer credit as prior coursework, you will be able to Add Course or Add Degree. The following sections provide instructions on how to use each button.
How to Enter Graduate Transfer Credit Using "Add Course" (Non UW-Madison Course)
The Add Course function allows you to add any Prior Coursework (Graduate Credits Earned at Other Institutions or Undergraduate Credits Earned at Other Institutions) and apply it to any of the student's existing programs. The following steps outline how to add individual transfer courses.
- Click on the Add Course button in the upper right corner.

- Select the student's Program and Course Type. Select the course type, "Graduate Course From Other Institution". Note that the options to select a UW-Madison Undergraduate course, UW-Madison Professional course, or UW-Madison Special Student course will only appear if the student was enrolled at UW-Madison as an undergraduate, professional, or university special student respectively.

- Click the Institution field to search and select the institution where the prior coursework was completed.

- Once the institution field is completed, you will be returned to the Add Prior Coursework screen. Fill out the relevant fields and click Save. It is important to enter a course number and the most closely related subject for each course entered. Select the term the course was earned. Note that the credits field should be entered as a whole number (e.g., no decimal points). Programs choosing the Zero Credit option to meet degree requirements, simply need to enter "0" in the Credits field (expand the zero credit tab on this KB for more information).

- Review the transfer credit entry for accuracy. To edit the entry, click on the Pencil icon in the Actions column. Make note of the second to last column (Exported to SIS?), as this indicates a successful transfer of data into SIS. This means that the course will now appear on the student's transcript and GSTS Advisement Report.

How to Enter Graduate Transfer Credit Using "Add Course" (UW-Madison Course)
The Add Course function allows you to add any Prior Coursework (Undergraduate Credits Earned at UW-Madison, Credits Earned as a University Special Student at UW-Madison, and Credits Earned as a Professional Student at UW- Madison) and apply it to any of the student's existing programs. The following steps outline how to add individual transfer courses.
- Select the appropriate Course Type (UW-Madison Undergraduate Course, UW-Madison Special Student Course, UW Madison Professional Degree Course). The institution automatically populates once the course type field is selected. Click the UW Course field to view the UW-Madison courses that the student has taken.

- Select the course that will be transferred to the student's graduate record. The term, UW-Madison Course, UW-Madison Course ID, and Credits fields will auto populate. The database will also determine if the course should count towards the 50% Graduate Coursework Requirement.
- If you select a UW-Madison Special Student course that is numbered below 700, an additional question will appear asking if the course was taken as part of a Capstone certificate. Once complete, click Save.

- Confirm the number of credits attached to the UW-Madison course. If applicable, click the Pencil icon in the credits field to adjust the amount of credits to comply with your program's prior coursework policy.

- Click Save to add the entry to the student's record.

- Review the transfer credit entry for accuracy. To edit the entry, click on the Pencil icon in the Actions column. Make note of the second to last column (Exported to SIS), this indicates a successful transfer of data into SIS. This means that the course will now show up on the student's transcript and GSTS Advisement Report.

How to Enter Graduate Transfer Credit Using "Add Course" (UW-Madison Professional Degree)
Coursework from a student's UW-Madison professional degree coursework may be added to the Prior Coursework section. The following images provide a preview of what you will encounter while adding transfer credit.
- Select the student's program and course type.
- Click on the UW Course field to search the student's course history.
- Select the course that should be added to the student's Prior Coursework section. If needed, adjust the number of credits to be transferred into the student's program.
- Review the entry and click Save.
How to Enter Graduate Transfer Credit Using "Add Degree"
The Add Degree function allows you to add a bulk number of credits from an Accredited Undergraduate Degree, an Accredited External Masters Degree, or a UW Madison Capstone Certificate to one of a student's programs. You will enter the number of credits to be transferred from the degree through this process. The following steps outline how to add graduate transfer credit from a degree.
- Navigate to the Prior Coursework section and click the Add Degree button.

- Select the student's Program and Course Type. The course type will allow you to indicate the type of degree earned.

- Click the Institution field to search and select the institution where the degree was earned.

- Enter the Total Credits to be transferred from the degree and whether or not the credits should count towards the 50% graduate coursework requirement. If some of the credits should count for the 50% graduate coursework requirement, and some should not, you will need to do two separate entries. There is also a space for details which are optional to add. Once complete, click Save. Note that the total credits should be entered as a whole number (e.g., no decimal points).

- Review the transfer credit entry for accuracy. To edit the entry, click on the Pencil icon in the Actions column. Make note of the second to last column (Exported to SIS?), this indicates a successful transfer of data into SIS. This means that the course will now show up on the student's transcript and GSTS Advisement Report.

How to Delete a Graduate Transfer Credit Entry
The following steps outline how to delete a course or degree for graduate transfer credit in My Grad Portal. Deleting an entry from the Prior Coursework section removes the graduate transfer credit in the student's transcript and their GSTS Advisement Report. Note that prior coursework used for transfer credit should only be entered into My Grad Portal one time, even if counting for multiple degrees at UW-Madison.
- Navigate to the Prior Coursework section.

- Verify the entry to be deleted. Locate the Actions column and click the Trash Can icon.

- Click Delete to finalize removal of the entry.

How to Enter Zero Credit (Content Requirement Fulfillment)
The following steps outline how to add a zero credit course for content requirement fulfillment. This entry will appear on a student's transcript and GSTS Advisement Report.
- Complete the steps outlined in the "How to Enter Graduate Transfer Credit Using 'Add Course' (UW Madison Courses").
- An additional question will appear on the Add Prior Coursework screen to confirm the zero credit entry. Select the "Yes" radio button to confirm the zero credit entry.
Note that the second question about the course counting towards the 50% Graduate Coursework Requirement is automatically answered "no".
- Verify the information entered and click Save once the entry is complete.

- Review the entry for accuracy. To edit the entry, click on the Pencil icon in the Actions column. Make note of the second to last column (Exported to SIS?), this indicates a successful transfer of data into SIS. This means that the course will now show up on the student's transcript and GSTS Advisement Report.







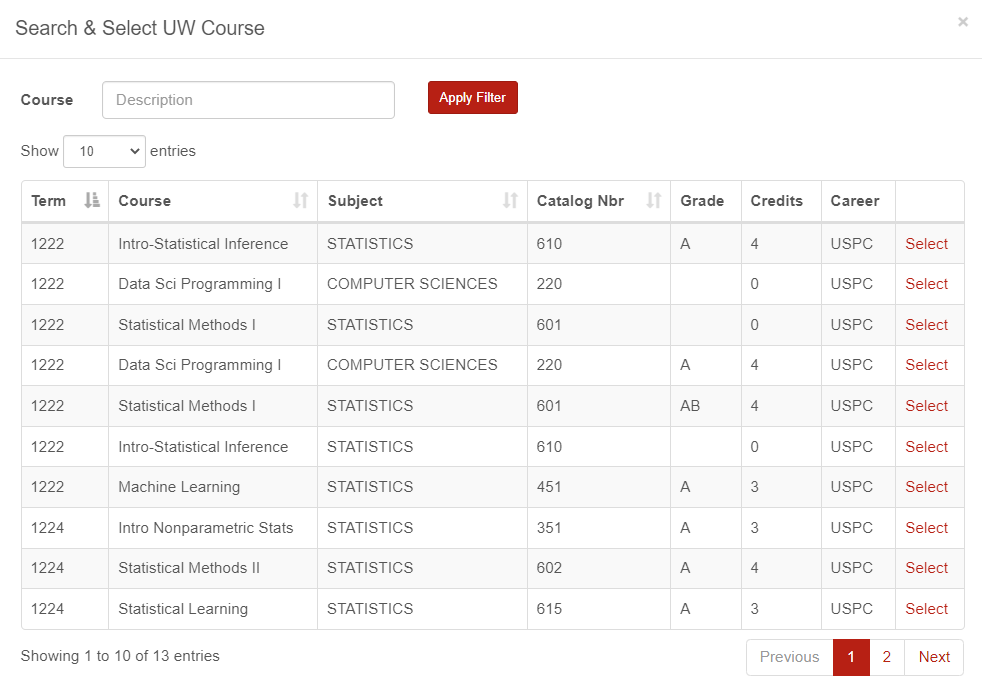
.png)