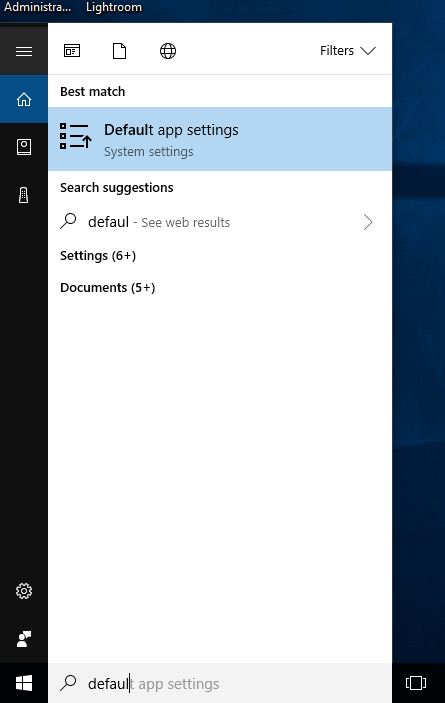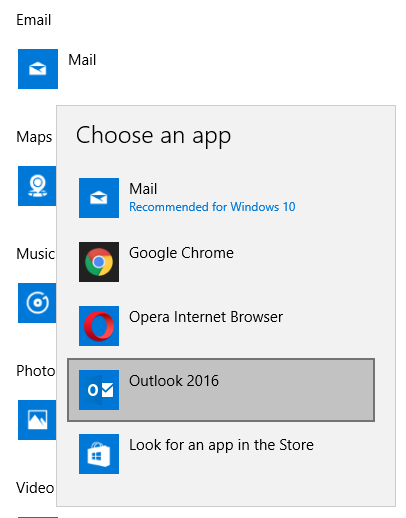Windows - Setting the Default Mail Program
Windows 7, 8, and Vista
Use the following steps to change the default mail program in Windows 8, 7 or Vista:
-
Click the Start button, then click the Default Programs item.
- Windows 8 users type Default Programs into the Start screen and hit Enter.

-
Click on the Set Program Access and Computer Defaults item.

-
In the Access and Defaults window, click on the Custom radio button to expand the Custom category.

-
Underneath Choose a default e-mail program, click the radio button next to the program you want to use (e.g. Outlook, Thunderbird, Eudora).

-
Click OK at the bottom of the window.
Windows XP
Use the following steps to change the default mail program in XP:
- Click the Start button, then click on the Control Panel icon to open the Windows Control Panel.

- Click the Add or Remove Programs icon to open the Add or Remove Programs applet.

- On the left side of the Window click the Set Program Access and Defaults icon.

- In the Access and Defaults window, click on the Custom radio button to expand the Custom category.

- Underneath Choose a default e-mail program, click the radio button next to the program you want to use (e.g. Outlook, Thunderbird, Eudora).

- Click OK at the bottom of the window.
Windows 10
Use the following steps to change the default mail program in Windows 10
-
In the search bar or search icon on the bottom left of the desktop, begin typing Default App Settings. Once You see the Default App Settings option, click it.
-
Click the Mail option, then select the program you wish to make default.
Windows 11
Use the following steps to change the default mail program in Windows 11:
-
In Windows, click the search bar on your screen (or click the Windows logo on your keyboard or desktop to raise the search bar), type Default App Settings, then select the corresponding result.
-
Click the Set defaults for applications option.
-
Scroll to find and select the application you wish to make the default.
-
Set the default mail app for the file type (.eml, .hol, etc.) and link types:
- Select an item.
-
Select your desired default program.
-
Select Set default to confirm your choice.