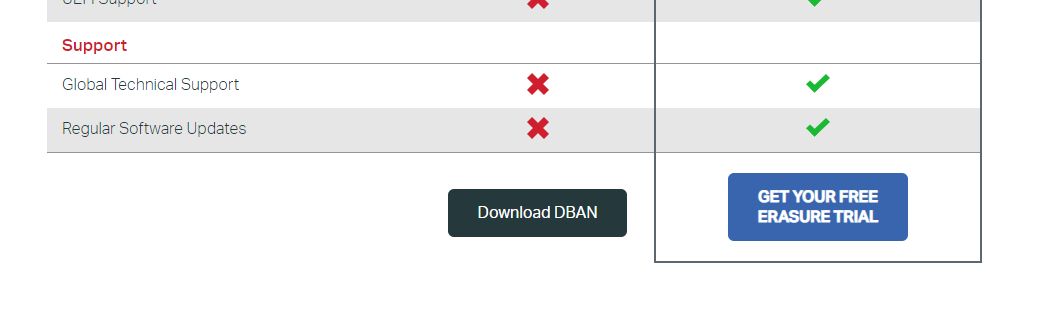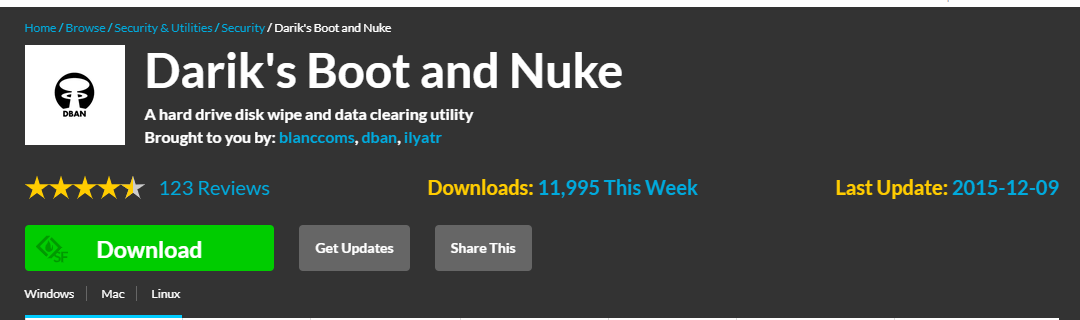Media Disposal (Windows) - Securely Erasing a Hard Drive
When disposing of an old computer, you should be mindful of any personal data you may have left behind on the computer. Files containing sensitive information (e.g. tax documents, student grades, etc.) could be accessed by unauthorized people if the hard drive of the computer isn't securely erased. This document explains how to securely erase a hard drive on a Windows computer using a program called DBAN.
IMPORTANT: These directions will result in the loss of all data on the hard drive on which DBAN is run. Extreme care should be taken to ensure that you have backed up your data and followed the precautions outlined within this document. Once this process is done, your data will be lost forever. The DoIT Help Desk is not liable if you accidentally erase important content using the method described in this document.
If you understand the risks, click here to show/hide the directions.
If you understand the risks, click here to show/hide the directions.
Preparing to wipe your hard drive
There are a few things you should do before you securely erase your hard drive.
- Make sure that you have backed up any important files from the computer you are going to erase
- Safely disconnect any USB hard drives or flash drives from the computer you are going to erase to reduce the risk of accidentally erasing those drives
- If you have multiple hard drives within the computer and don't wish to erase all of them, then you should physically remove the hard drives which you want to save to reduce the risk of accidentally erasing those drives
Downloading and preparing DBAN
Once you have prepared your computer by backing up important files and disconnecting any external hard drives or flash drives, you must download DBAN and burn it to a CD or DVD:
- Go to http://www.dban.org/download
- Download DBAN at the bottom. You should then have the DBON ISO file on your computer.
- Insert a USB device, blank CD, or DVD into the drive of your CD/DVD burner.
- You will need to burn the file you downloaded to a USB, CD, or DVD using whatever ISO recording software you have installed. Please note that standard CD/DVD burning software will not be adequate to burn an .iso file to a CD. Here's how to burn an ISO Image File to a DVD and how to burn an ISO File to a USB Drive.
Using DBAN
- Insert the DBAN USB/CD/DVD that you created in the previous section into the USB/CD/DVD drive of the computer you want to erase.
- Turn on your computer and let DBAN boot. If the computer does not automatically boot from the disk, you may need to change the boot sequence in your BIOS. This varies by computer, so you may need to refer to the manual for the computer in question.
- When DBAN finishes booting, you should see the screen below. Press the Enter key on your keyboard to start DBAN.

OR

- Press the Space key on your keyboard to select each drive which you want to erase. You will likely only have one option listed. After you have done this, the word [wipe] should appear beside each drive as shown below.

- Press the M key on your keyboard to select the method for erasing the hard drive. The following screen should appear:

- Press the down arrow key until DoD 5220-22.M is selected and then press the Space key to continue
- Press the F10 key to begin the erasure process.
- Once this process has begun, you will likely need to wait a few hours for it to complete. Once completed, you should get a message that reads "DBAN succeeded. All selected disks have been wiped."
Once this is complete, you can power the computer off and dispose of it as appropriate.
See also: How to Erase a Hard Drive Using DBAN