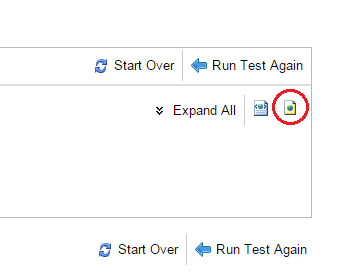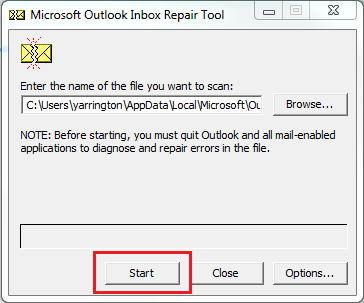Topics Map > Office 365
Microsoft 365 - Troubleshooting Options
Remote Connectivity Analyzer
The Remote Connectivity Analyzer tool provided by Microsoft will provide a diagnosis and hopefully help pinpoint the cause of any errors you may experience when using an Outlook client. This often includes your client disconnecting after a period of time or not connecting at all. Follow the steps below to use this tool
- Navigate to https://testconnectivity.microsoft.com/.
- Click the tab labeled "Office 365."
- Click the bubble next to "Outlook Connectivity" or "Outlook Autodiscover" depending on which test you would like to perform.
- Fill in the fields as follows:
- Email address: netid@wisc.edu
- Microsoft Account: netid@wisc.edu
- Password/Confirm Password: Your NetID password
- Make sure "Use Autodiscover to detect server settings" is clicked.
- Click the box next to "I understand that I must use the credentials of a working account from my Exchange domain to be able to test connectivity to it remotely. I also acknowledge that I am responsible for the management and security of this account."
- Enter the verification code and click "Verify."
- Click the button "Perform Test" located at the bottom of the page.
- From the tests results, there will be an icon located in the top right. When hovered over, it will read "Save as HTML." It would be useful to save this, incase you need to open a case in which you would then be able to provide us with this information.
Office Configuration Analyzer Tool (OffCAT)
The Microsoft Office Configuration Analyzer Tool (OffCAT) provides a detailed report of your installed Office programs. This report includes many parameters about your Office program configuration. It also highlights known problems that are found when OffCAT scans your computer. For any problems that are listed in the report, you're provided a link to a public-facing article (usually a Microsoft Knowledge Base article) about each problem so that you can read about possible fixes. If you're a Helpdesk professional, you can also save the report to a file so that it can be viewed in OffCAT on another client on which the tool is installed.
For Windows Clients
For complete details on how to use this tool, review Microsoft's online documentation.
For Mac OS Clients
There is not Office Configuration Analyzer Tool (OffCAT) at this time.
Inbox Repair Tool
This process will describe the process to repair your Offline Storage Table (OST) or Personal Storage Table (PST) file. This often helps clear up problems users may experience when working with email in an Outlook desktop client.
For Windows Clients
- Make sure your Outlook client is closed.
- Navigate to "This PC."
- Open your local disk drive (C:) by double-clicking it.
- Double click the folder labeled "Program Files."
- In the search field, type "scanpst.exe." If you were unable to find the file, go back and click the folder labeled "Program Files (x86)"" and try the search there.
- Double-click Scanpst.exe. You will need to enter the .pst/.ost file you would like to repair. You can click "Browse" and navigate to C: > Users > your account > AppData > local > Microsoft > Outlook to search for the file you would like to repair.
- Click the "Start" button and wait for the scan to finish.
If any errors are found, you will be given the option to repair the file. Simply click the "Repair" button.
Note: Scanpst additional resource.
For MacOS Clients
There is not repair tool for MacOS clients at this time. You can try uninstalling and reinstalling Office for Mac.
Repair Office for Windows
If an Office application such as Outlook, Word, or Excel isn't working correctly, sometimes restarting your computer will fix the problem. If that doesn't work, you can try repairing it. When you're done, you might need to restart your computer.
For Windows Clients
Follow instructions to repair Office application.
For Mac Clients
There is not repair tool for MacOS clients at this time. You can try uninstalling and reinstalling Office for Mac.
Calendar Repair Tool (CalCheck)
The Calendar Checking Tool for Outlook is a command-line program that checks Outlook Calendars for problems. To use this tool, the Outlook calendar must reside on a Microsoft Exchange Server. The tool does not work with IMAP, with POP3, or with other non-Exchange mail servers. The tool opens an Outlook profile, opens the Outlook Calendar, and then checks several things such as permissions, free/busy publishing, and auto booking. Then, the tool checks each item in the calendar folder for problems that can cause items to seem to be missing or that might otherwise cause problems in the Calendar.
For Windows Clients
For complete details on how to use this tool, review Microsoft's online documentation.
For Mac OS Clients
There is no calendar repair tool at this time.
Network Performance Troubleshooting video
The Network Performance Troubleshooting video is provided by Microsoft which will cover the most common issues causing performance problems when connecting to Microsoft 365, how to test for them, and how to resolve them: view video.
Recreate OST File in Outlook for Windows
An OST file (.ost) is an offline folder file in Microsoft Outlook. Offline folders make it possible for the user to work offline and then to synchronize changes with the Exchange server the next time they connect. The ability to work offline is useful in environments with limited or unreliable connectivity. If you encounter problems with an offline Outlook Data File (.ost), the file can be re-created by downloading a copy of your items again. We don't recommend repairing an offline Outlook Data File, so if your offline data file isn't usable, you should re-create it by doing the following:
- Make sure your Outlook client is closed.
- Use the instructions in the following document to locate the OST file: Outlook Data Files (.pst and .ost).
- Open File Explorer.
- Go to the folder location of the OST file and delete it.
- Close File Explorer.
- Restart Outlook.
- Confirm/Reset Office Application Authenticated account - detailed below.
Important: Depending on the size of the account configured in Outlook, it may take up to an hour for Outlook to recreate the OST file and for Outlook to return to normal status - please be patient.
Enable Outlook Logging
For Windows Clients
Microsoft Outlook has an option that allows the user to turn on logging for certain Outlook features. The log data that is created by this process would be collected and used to further troubleshoot a problem you are experiencing. Either our support staff or Microsoft's will be asking for this data, so follow these instructions to enable this feature in Outlook for Windows.
- Start Outlook.
- Click the File and from here click Options.
- Click the Advanced tab located on the left.
- Locate the section labeled Other and check the box labeled Enable troubleshooting logging (requires restarting Outlook).
- Exit and restart Outlook.
After you have turned on logging, the files will be stored in a folder in the folder. By default, the Temp folder is located in the \AppData\Local folder.
- c:\Users\username\AppData\Local\Temp
After navigating to the files, you will want to highlight them all and then right click them and click Send to and click Compressed (zipped) folder so you can easily supply these to either our's or Microsoft's support staff.
For Mac Clients
- Outlook for Mac:
- From the Window menu, click Sync Errors.
- The Sync Errors window will appear, click the gear icon.
- Select the option labeled Turn on logging for troubleshooting and click OK.
- Close the Sync Errors window and restart your client.
- Outlook for Mac 2011:
- From the Windows menu, click Error Log.
- The Error window will appear, click the gear icon.
- Select the option labeled Turn on logging for troubleshooting and click OK.
- Close the Error window and restart your client.
Once you have enabled logging, it is a good idea to try and reproduce the problem you are experiencing and then disable logging by following the steps above again to deselect the logging option. You can find the logs located in the following locations:
- Outlook for Mac: ~/Library/Containers/com.microsoft.outlook/Data/Library/Logs/
MFCMAPI Tool for Outlook for Windows
Microsoft provides messaging application programming interface (MAPI) tool to help diagnose problems that are being experienced with Outlook. Please note that this tool is very powerful and is mainly used to delete corrupt data and once deleted it is permanently deleted. You can download the tool from here http://mfcmapi.codeplex.com/.
Important: Because this tool is so powerful, we highly recommend that you only use this tool when working alongside a Microsoft Technician or Microsoft 365 Support employee. This will ensure that nothing is accidentally deleted or corrupted while using this tool.
One common problem that has been solved when using the MFCMAPI tool is an error that appears when trying to access certain options through the Outlook on the web application. If you are experiencing an issue similar to this, then you can attempt to follow the steps provided below to resolve the issue. Before using this method, you will need to configure your Outlook desktop client and profile. For instructions on how to configure your desktop client, you can go here: Microsoft 365 - Setup/configure Outlook on mobile device or desktop computer.
Another issue is when attempting to delete a folder/calendar, but it reappears after some time - additional resources.
- Instructions
- Download the MAPI tool if you have not already, the link is provided above.
- Before continuing, ensure that an Outlook desktop client is not running and that you do not have the Outlook Web application open in your browser.
- Open the MFCMAPI tool on the machine you are using.
- Go to Tools -> Options -> and tick the boxes next to Use the MDB_ONLINE flag and Use the MAPI_NO_CACHE flag and click OK.
- Go to Session -> Logon... -> and choose your Outlook profile.
- Double click your mailbox from the list and it will open it in a new window.
- On the new page, right click Root Container and click Open associated contents table.
- On the Hidden Contents table tab, sort the columns header and scroll to the right until you see the Message Class details for each entry.
- For the three following entries, please Right click on the entry -> Delete Message -> Permanent Deletion (unless delete to deleted items retention is available)
- IPM.Configuration.Suite.Storage
- IPM.Configuration.OWA.UserOptions
- IPM.Configuration.Agregated.OWAUserConfiguration
- Once finished with the above steps, you can simply close the MFCMAPI tool by hitting the X button in the top right corner.
- Login to the Outlook Web application and determine whether or not you are experiencing issues accessing certain options.
Microsoft 365 Troubleshooters - (formerly SARA tool)
Microsoft provides multiple troubleshooting tools related to Microsoft 365 features. They help diagnose issues that users may experience when using Outlook and Microsoft 365. Unfortunately, this tool is not available for Mac users at this time. To use this tool, please navigate to the following site http://diagnostics.office.com/#/. Once there, you will need to download and install the desired troubleshooter. Once you have installed the application.
If prompted for your email address, please enter your netid@wisc.edu address.
Fiddler
Important: First, log out from Outlook on the web and close all browsers.
- Navigate to the Fiddler website.
- Download the Fiddler tool for your appropriate operating system.
- After installation, launch Fiddler.
- Once the tool is open, go to Tools > Fiddler Options.
- Make sure "Capture HTTPS CONNECTs", "Decrypt HTTPS traffic", and "Ignore server certificate errors" are selected, and then click OK.
- Next, choose File and make sure "Capture Traffic" is checked.
Important: Next, open a browser, navigate to Outlook on the web, and check the Inbox.
- Once there, without closing your browser, go back to the Fiddler tool and choose File > Save > All Sessions... and save the file.
Test E-mail AutoConfiguration via Outlook for Windows
The context in which you would use this test is often a in the scenario where a user cannot create an Outlook mail profile or you are experiencing connectivity issues within the client. This test will analyze the Autodiscover connectivity of the Outlook client. Unfortunately, you cannot use this test unless there is an Outlook for Windows mail profile already created, so you will need to create a "dummy" profile to use the E-mail AutoConfiguration test. To do this, create an Outlook profile and choose Manual setup > POP or IMAP then enter "dummy" details on the account settings screen. This will create a "dummy" Outlook profile that will allow you to use the E-mail AutoConfiguration test.
- Hold CTRL and right click the Outlook taskbar icon, located on the bottom right of the taskbar.
- From the menu, choose Test E-mail AutoConfigruation...
- Type in the affected email address (no password needed) to check its ability to access Autodiscover.
- Uncheck the options of 'Use Guessmart' and 'Secure Guessmart Authentication'.
- Click Test.
- If you are prompted with a UW-Madison NetID Login screen, enter your credentials.
- After the test is complete, take a screenshot of the information on the 'Result' and 'Log' tabs, and copy the information from the 'XML' tab into a file.
Record steps to reproduce a problem/issue
Confirm/Reset Office Application Authenticated account
Reset/Remove your account credentials from within your OS
Windows OS
Remove/Delete all Outlook/Office related records from within credential manager.
Mac OS
Access the keychain application and remove/delete any of the following records: Microsoft Office Identities Cache 2 | Microsoft Office Identities Settings 2 and any ADAL, Microsoft, or Office entries that are listed within the "Name" or "Kind" columns. Note: search for 'microsoft' and 'adal' within the keychain application and delete all returned results. Detailed steps.
Sign out of the connected device associated with the Microsoft email account
- Sign into the account: https://portal.office.com/account/.
- Select View apps & devices from within Office apps & devices module.
- Click DEVICES and sign out of all the devices that you are singed into. This will prompt the user to authenticate via NetID login on all the devices they are connected to via their Microsoft 365 account.
Reset Outlook and create new Outlook profile
Important: Before making changes to your computer's registry, please make sure you have backed up your registry and/or working with support staff before making the changes outlined below. In addition, this process will be creating a new Outlook profile.
- Quit out of all Office/Teams applications.
- Backup Windows Registry.
- Run "registry editor".
- Go to 'HKEY_CURRENT_USER\Software\Microsoft\Office\16.0\Common\Identity'.
- Rename 'Identity folder to 'Identity.old'
- Quit out of registry editor.
- Restart computer.
- Start Word and sign into your Microsoft 365 account.
- Configure a new Outlook profile.
Remove all connected school or work accounts
- Within Windows, run "Settings".
- Go to Accounts | Access work or school.
- Remove all accounts from this area.
- Restart computer.
- Configure a new Outlook profile.