Java - Changing Java Security Settings to Allow UW-Madison Applications
On this page
Overview
When using Java 7 update 51 or later, you may need to change some Java security settings to allow certain UW-Madison applications to run.
This document will walk you through the steps of two commonly needed changes:
- Changing the Java security level
- Adding URLs to the Java Security Exception Site List
Issue
When attempting to run some UW-Madison applications, you get error messages similar to the following:
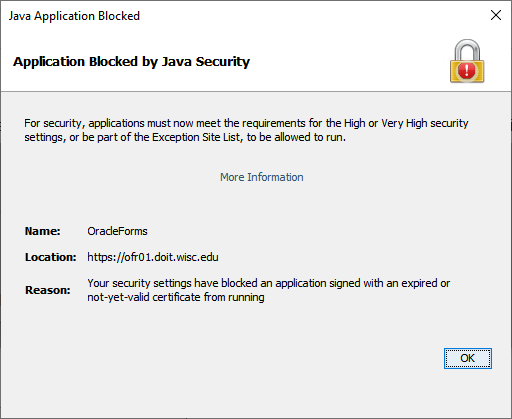
Select image to enlarge - image will open in new tab
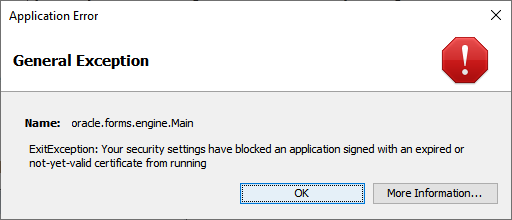
Select image to enlarge - image will open in new tab

Select image to enlarge - image will open in new tab
Resolution
- Open the Java Control Panel.
-
Windows (Microsoft)
- Open the Start menu by selecting the Windows icon in the corner of the screen or by pressing the Windows key on your keyboard.
- Type "Configure Java" and select the Configure Java application from the search results to launch the Java Control Panel.

Windows menu showing Configure Java application
Select image to enlarge - image will open in new tab
-
macOS (Apple)
Note: If you cannot find the Configure Java application, you might not have Java installed on your computer. You may install Java from Java's website. You might need to work with your local IT team to install Java if you do not have administrator access to your computer.
-
- In the Java Control Panel, select the Security tab.
- If the security level setting is set to Very High, select the High option instead.

Java Control Panel showing security level set to "High"
Select image to enlarge - image will open in new tab - Select the Edit Site List... button.

Java Control Panel showing Edit Site List button
Select image to enlarge - image will open in new tab - In the Exception Site List window, select the Add button.

Java Security Exceptions Site List window showing Add button
Select image to enlarge - image will open in new tab - Enter the application's URL.

Java Security Exceptions Site List with UW-Madison Java application URL https://ofr01.doit.wisc.edu/ entered
Select image to enlarge - image will open in new tabUW-Madison Java application URLs
The URL for many UW-Madison Java applications is:
https://ofr01.doit.wisc.edu/
Refer to Java - Compatible Versions for UW Services for information on UW-Madison Java applications.
- Select the OK button in the Exception Site List window.
- Select the OK button in the Java Control Panel.
Even after changing these Java security settings, you may still receive a Security Warning pop-up when you attempt to open a UW-Madison Java application. Make sure the URL listed after Locations is one that you recognize, then it is safe to run the application. If there is an option to "always trust" or "don't ask again", you may select that option to avoid future warnings.
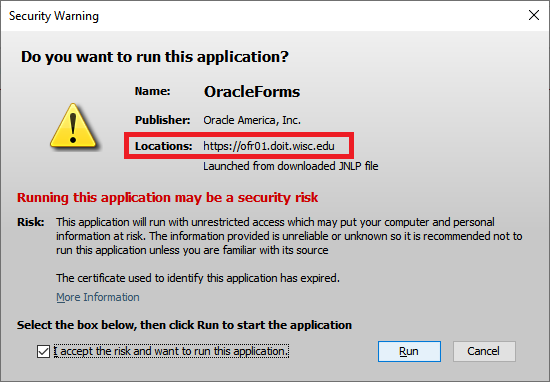
Select image to enlarge - image will open in new tab
Additional configuration for Mac computers
The Mac operating system macOS has strict controls for which applications will run. As a result, you might need to do additional configuration to allow UW-Madison Java applications to run.
- If you receive an error saying a UW-Madison Java application cannot be opened because it is from an unidentified developer, you will need to give permission for macOS to open it.

macOS error message preventing a UW-Madison Java application from opening due to being from an unidentified developer
Select image to enlarge - image will open in new tab - Open System Settings and navigate to the Privacy & Security section. Scroll to the Security section and select the Open Anyway button to open frmservlet.jnlp.

macOS System Settings showing Privacy & Security section and Open Anyway button
Select image to enlarge - image will open in new tab - Select Open to confirm opening the UW-Madison Java application.

macOS confirmation message to open the UW-Madison Java application
Select image to enlarge - image will open in new tab


