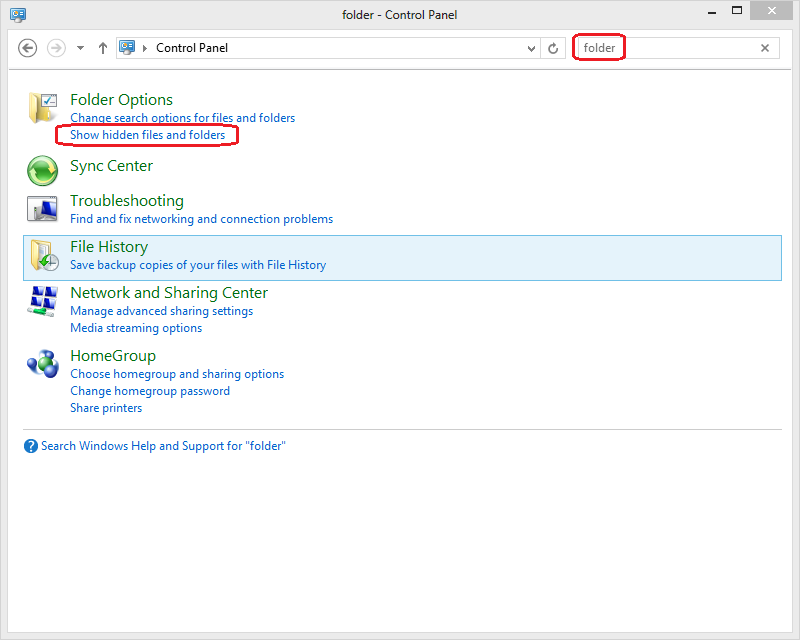Windows 7, 8, and 10 - Show Hidden Files and Folders
This document will explain how to show hidden files and folders on your hard drive file system.
CAUTION: Windows stores many important settings in hidden files and folders. Do not modify or delete hidden files if you do not know precisely what will happen as a result. DoIT assumes no liability for data loss that occurs as a result of this procedure.
Procedure
Access the Control Panel.
Windows 8 users see Windows 8 - Accessing the Control Panel.
Windows 10 users see Windows 10 - Accessing the Control Panel.
-
Type "folder" into the search bar and select Show hidden files and folders.
-
Then, click on the View tab at the top of the window.
-
Under Advanced Settings, locate "Hidden files and folders." Select Show hidden files and folders just below that.

-
Click on OK.
-
Hidden files will now be shown when performing searches in Windows Explorer.
- Note: Hidden files will be greyed out. This is merely to indicate that they are a hidden file. You can still use them as though they were a normal file.