Topics Map > Technology Integration > Canvas
Adding Video to Canvas Discussions Using Canvas Teacher Mobile App (iOS)
How to add video to a discussion post using the Canvas Teacher Mobile App (iOS)
Instructional Challenge
During instruction, students may feel they lack a social connection with you. This document walks you through the simple process of using your mobile phone and the Canvas app to create and publish videos for video responses to Canvas discussions.
|
Download Canvas Teacher App
- Download and install the Canvas Teacher app from the Apple App Store on your iOS device.
- Select Find my school, type Madison, scroll down, and locate UW-Madison. Log in with NetID and password.
- Enter your Canvas course.
Discussion
View Screen Shots

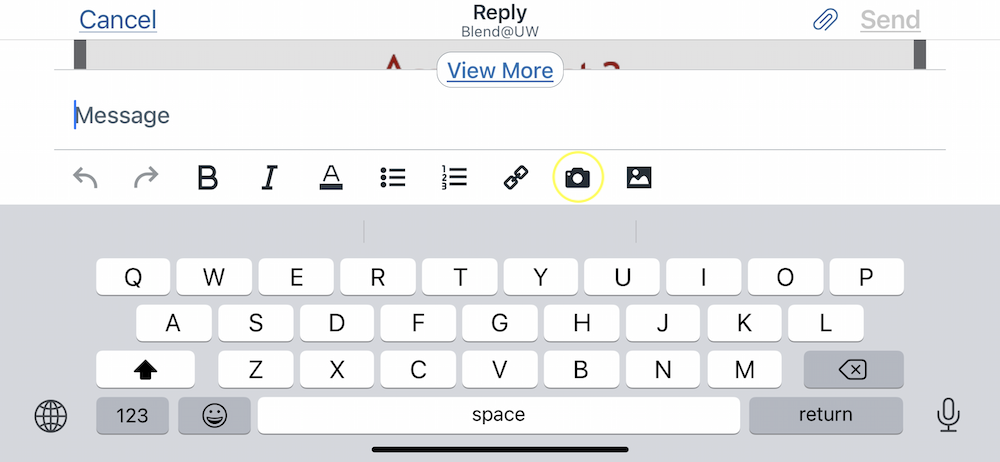
- Select Discussions from the course navigation.
- Go to the Discussion Forum to which you want to post a video reply.
- Select the Reply button.
- In the Message window, type any comment you want with your video. Scroll to the right to see the Camera icon. This will record and embed a video into your announcement.
Record Video
View Screen Shots


- Select Video to use the video recording feature. If you want to use the front-facing camera, select the source-swap button. Press the red button to record the video. Press the same button to stop the recording.
- You can press the Play button to preview the clip. If you want to record the video, select Retake. Once you are happy with the video, select Use Video. The video should appear embedded in the discussion post.
- When posting is ready, select Send.
- Note: Videos recorded using this tool will count toward your Canvas course quota (currently set to 2 GB). Videos will be saved in the Files folder in your Canvas course. If you will use this tool, be aware that video can take up significant space. Once created, these videos will also be copied when your course is reoffered — unless you delete them when the semester ends.
