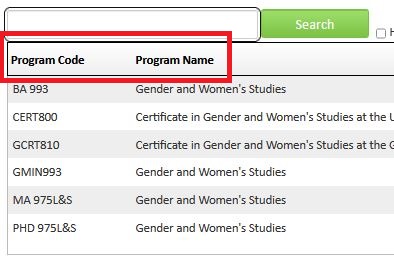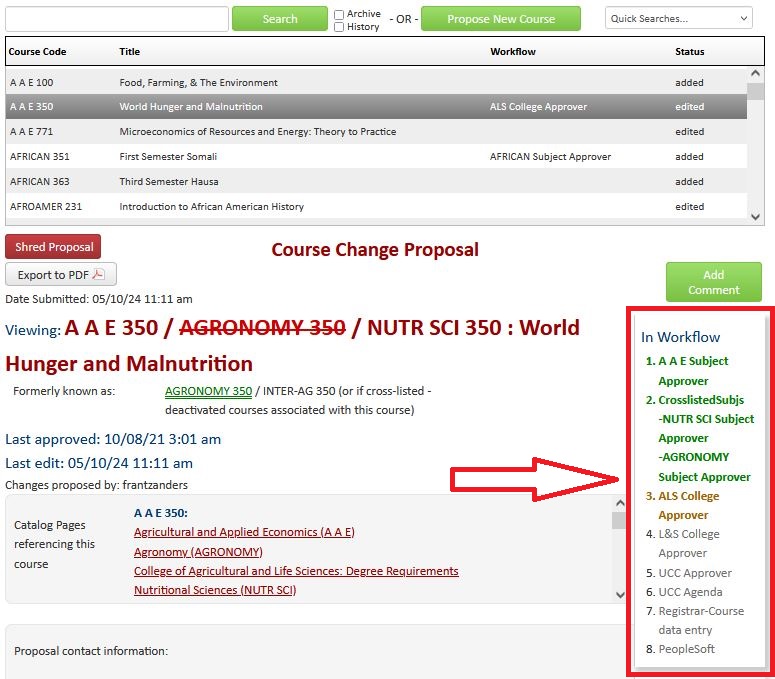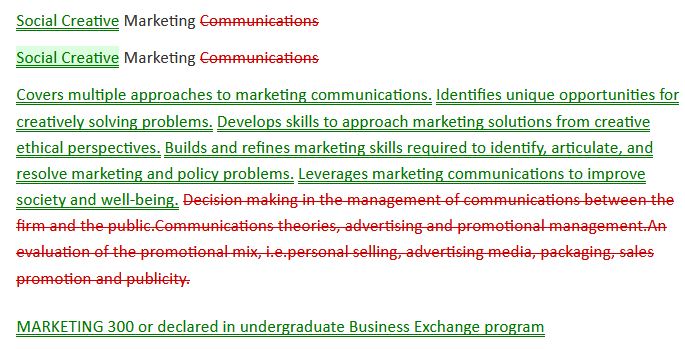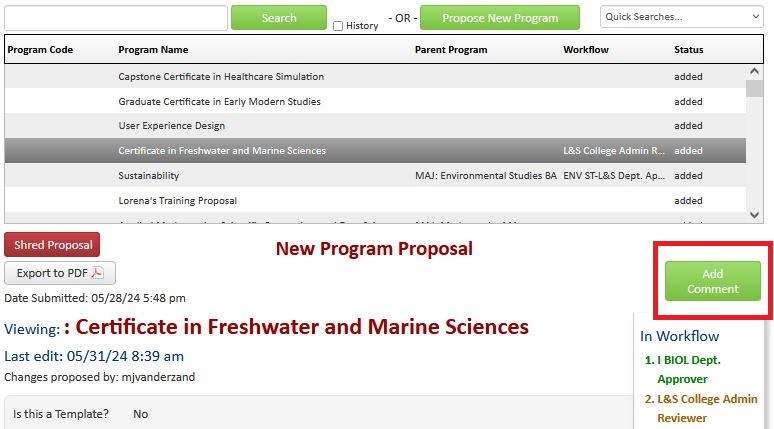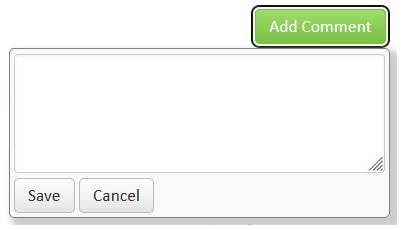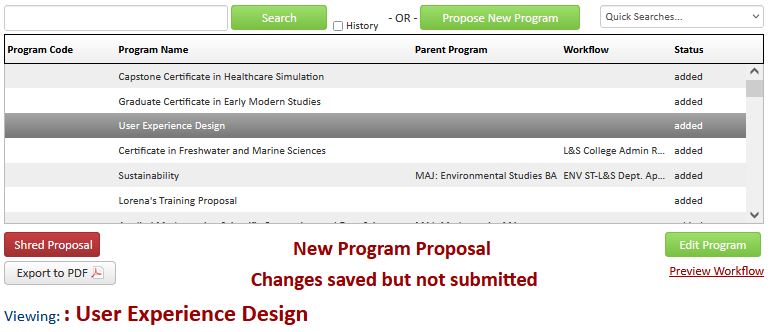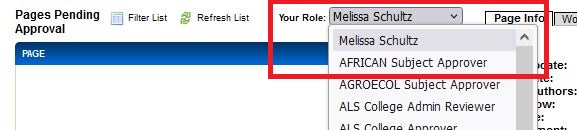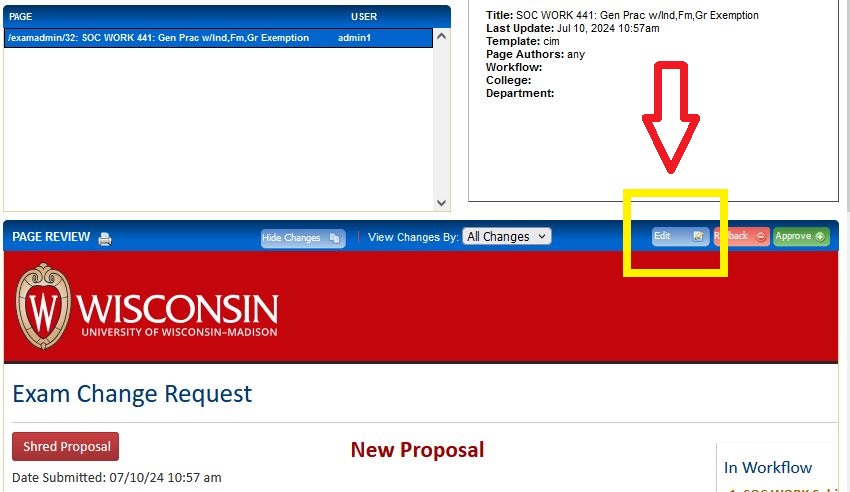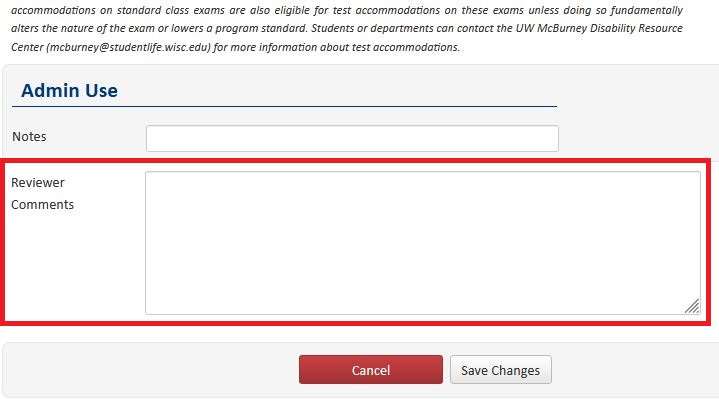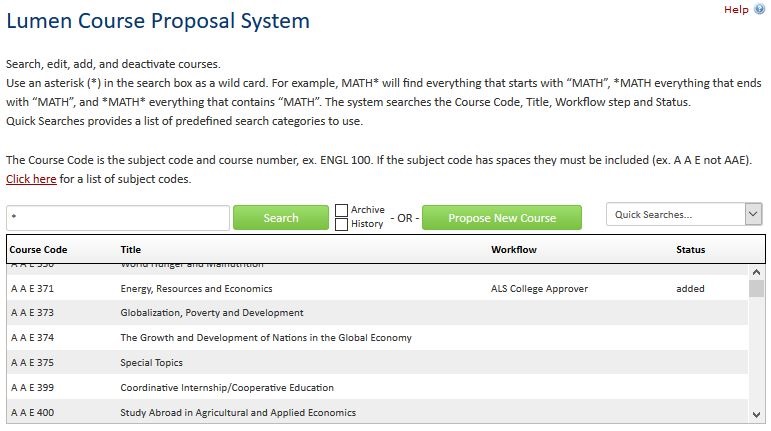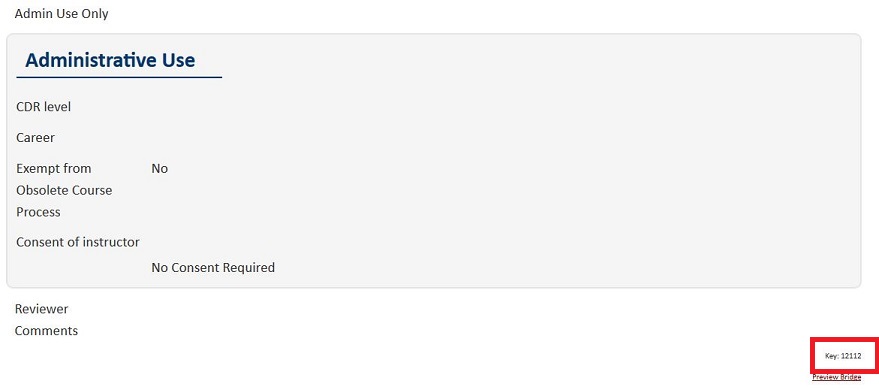Topics Map > Lumen Programs > Other Program Help
Lumen Programs: Overview and System Functionality
- About Lumen Programs
- General principles
- When do I need to submit a proposal
- Searching for a proposal
- How to start/edit a program proposal
- Saving or submitting a proposal
- Lumen Programs workflow
- Checking the status of a proposal
- Email notifications
- Red/green markup
- Entering comments
- Removing a proposal from the approval process (shredding)
- Linking to a specific program proposal
About Lumen Programs
What is Lumen Programs
Lumen Programs is a form in the suite of tools that facilitates proposals and review/approval of governed content related to all academic programs (plans/subplans: degree/major, certificate, named options, honors, tracks). All new programs, program changes, and program discontinuations must be proposed through Lumen Programs. Some types of changes are not supported via Lumen Programs. For other types of program changes, see the Lumen Structures KB.
Lumen Programs also serves as the record for Student Information System (SIS) and other administrative codes.
Availability of Lumen Programs
Lumen Programs is available throughout the year (i.e. proposals may be worked on actively throughout the year; not limited to the academic year).
Course information available in Lumen Programs
Lumen Programs utilizes two distinct sets of course information, depending on where we are in the cycle of Guide publication. The change between the data sets results in red-box course errors (red-box courses).
See these KBs for more in-depth information:
- Lumen/Guide: Course Information Available in Lumen Courses, Lumen Programs, and Guide
- Lumen/Guide: How to Fix 'Red-box' Courses (Course Not Found)
Fundamental help documentation to review before starting a proposal
General Principles
- Consult your school/college academic planner prior to starting proposals. This ensures proposals are appropriate, complete, adequately vetted, and moved through approvals without hurdles.
- All questions/fields that appear on the form should be completed entirely and accurately unless agreed upon with Data, Academic Planning & Institutional Research (DAPIR)
- Be sure to communicate with those impacted throughout the proposal process. The software does not substitute communication with individuals/units impacted by the program proposal.
- Any fields that display content in Guide (Admissions/How to Get in, Requirements, Policies, etc.) have standards for formatting.
- Schools/Colleges may have specific guidelines; your academic planner can help with required formatting.
- The Graduate School has specific guidelines/requirements for Guide content.
- The University has two guidance documents:
- Workflow requires approval/review from each step of governance body, supporting faculty shared governance. Every workflow role/unit has a department chair who is responsible for the proposal. Individuals in approval roles are expected to be experts on policy within their realm of approval and ensure that all proposal expectations are met before advancing the proposal to the next step in workflow.
- Users working in the form should save often. The system times out after 90 minutes of inactivity.
- Make sure only one person is editing a proposal at a time; the system can only save one users edits at a time. If two people are editing a proposal at the same time, whomever saves their edits first will have the proposal keep their edits. The second person will receive a concurrency error and changes will not save.
When do I need to submit a proposal
The form facilitates the following actions (examples, not limited to):
- Creating a new program.
- Suspending admissions to an existing program.
- Discontinuing an existing program.
- Changing a program name.
- Creating new named options/subplans.
- Revising total credits required for the credential.
- Changing tuition (in some situations).
- Updating assessment plans.
- Changing program administrative home (department).
- Changing program modality.
- Changing the geographic location of a program.
- Revising any of the following Guide content:
- program curriculum/courses
- learning outcomes
- admitting status
- admissions requirements/deadlines
- policies
- accreditation and/or certification/licensure content
- three or four-year plans
A proposal is not required when updating faculty names tied to a program (primary contacts).
Searching for a proposal
Step-by-step how-to
- Navigate to the landing page for the proposal type. Requires UW login.
- Enter your search in the field to the left of the green Search button.

- This can be the program name (full or partial). Do not use abbreviations or terms not in the official SIS description.
- This can be the key (found at the bottom right of the proposal).
- New programs will not have a code. Searching with an asterisk (*) will pull up all proposals and the new proposals filter to the top. The text that displays will show up in the second column (program transcript description, course title, etc.)
- Hit enter on your keyboard or click the green Search button.

Tips and tricks for searching Lumen
- Click on the header bar will sort the proposals based on the column you select i.e. clicking status will sort all programs based on their status, added, edited, deleted.
- Use an asterisk (*) as a wildcard.
- "Math*" returns results starting with Math (Mathematics, Math for...)
- "*Math*" returns results with "Math" listed somewhere in the title (Certificate in Math, Data Science and Mathematics...)
- "*Math" returns results where the last word is Math
- The search looks at the Code and Title field. These fields only use the exact title/name and do not use abbreviations.
- GCRT* pulls all graduate/professional certificates
- MS* pulls all master's degrees starting with MS (MS, MSB)
- If you are looking for a specific type of proposal, use the Quick Searches drop-down. These have pre-defined queries by module i.e. Lumen Courses has a different drop-down than Lumen Programs.

- Characters, such as apostrophes, reduce search optimization e.x. *Women's* returns no results, but "Women*s" returns 6 items.
How to start/edit a program proposal
The program proposal form is a "smart form" in that by answering a question, questions further down the form may appear/disappear. Start answering questions at the top of the form; don't skip around.
For help formatting/editing content that displays in Guide, see the Lumen Programs: Guide Content section docs.
How to propose a new program
- Navigated to the Lumen Program's landing page (requires UW login).

- Click the green "Propose a New Program." A new window will open.

- Fill out all required fields (outlined in red).
Example:
How to edit an existing program
- Navigated to the Lumen Program's landing page (requires UW login).

- Search for your program.
- Click on the program you want to edit in the scrolly bar.

- Click the green "Edit Program button"

- Answer the question Are the proposed changes minor, such as minimal curricular changes, small Guide language edits, red-box course corrections, etc.? Consult the guidance KB for more information on how to answer this question.


- Fill out all required fields (outlined in red). If the proposal is a "less than 50% change" some of the required fields are disabled (i.e. they cannot be edited); they do not need to be filled in.
Tips for a streamlined form (editing proposals)
Making only curricular changes (less than 50% changes)
- Check "Yes" button at the top of the form (Are the proposed changes minor, such as minimal curricular changes, small Guide language edits, red-box course corrections, etc.).

Changing program state (i.e. "suspend" and/or discontinued) (greater than 50% changes)
- Check the "No" button at the top of the form (Are the proposed changes minor, such as minimal curricular changes, small Guide language edits, red-box course corrections, etc.).
- Change the "Program State" from Active to the state you are proposing.

- Fill in all required fields (outlined in red).
Changing program learning outcomes (greater than 50% changes; only on plan/parent proposals)
- Check the "No" button at the top of the form (Are the proposed changes minor, such as minimal curricular changes, small Guide language edits, red-box course corrections, etc.)

- Fill in all required fields (outlined in red).
- Adjust learning outcomes (towards the bottom of the form). You will need to submit an updated assessment plan.
Saving or submitting a proposal
The software does not automatically save proposals.
There are three ways to save a proposal:
- Click the "floating save" button (stays at the bottom of the browser as you scroll).
- Scroll to the very bottom of the proposal and click the gray "Save Changes." This will save changes and close the edit window. This does not submit to workflow.

- Scroll to the very bottom of the proposal and click the green "Start Workflow." This will close the window and submit the proposal to workflow if all required elements have been filled in. The proposal cannot be edited again from the landing page; additional revisions must be made in workflow by an approver or rolled out of workflow for any user to edit.

Submitting to workflow
When you have finalized your edits and are ready to start the approval process, click the "Start Workflow" button which can only be done when editing a proposal. All required fields must be filled in. If they are not, the form will automatically bump you up to the element that has not been populated.
Canceling changes
If you determine you do not want to save change, click the red "cancel" at the bottom of the form. 
If you clicked the "floating save", canceling will remove all change made since the last save (when you clicked the floating save). If you need to remove all changes that have been made/revert the proposal back to the last approved version, the proposal must be shredded.
Lumen Programs workflow
- Workflow includes "conditional" steps of workflow, where by answering specific questions additional steps are added for specific governance body review. See the "if applicable" to see which proposals are conditional.
- Technical problems with the course proposal system can be sent to lumen@provost.wisc.edu.
- Approvals must be filled in for each approval step. See the How to take action on proposals in Lumen/Guide (using workflow) KB for more information.
- Any proposals that require governance action beyond UW-Madison have additional workflow steps added after school/college approval.
- At each stage of the workflow, a proposal can be edited, approved, or rolled back.
- Any proposal that does not meet the expectations detailed within this document will be rolled back.
- When proposals are rolled back, the software captures the rollback comment (required).
- Proposals can be rolled back to any step of workflow or can be rolled out of workflow (rolled back to the initiator).
- If a proposal is rolled out of workflow, anyone can make changes and resubmit a proposal to workflow.
- See Lumen Programs: Roles and Responsibilities for more information about requirements/expectations of each workflow step.
Typical workflow steps
- Department Approver
- Any department listed in the "List the departments (other than the home department listed above) that have a vested interest in this proposal." will receive an email notifying them that a program proposal is advancing in workflow that may be of interest to them once the proposal is submitted to workflow. This is not an approval step. If there are concerns/support, comments may be added to the proposal once it is in workflow. Any issues must be resolved prior to advancing to the next step of workflow.
- School/College Admin Reviewer
- DARS FYI: If undergraduate, the software sends a for your information email to the Degree Audit encoders to review the proposal. If there are concerns about how the requirements are written, they may add a comment and/or reach out to the school/college approvers with feedback. This is not an approving role.
- Graduate School FYI: If in the graduate school, the software sends a for your information email to the approvers in the GFEC Approver step to review the proposal. If there are concerns about how the requirements are written, they may add a comment and/or reach out to the school/college approvers with feedback. This is not an approving role.
- GSTS FYI: If in the graduate school, the software sends a for your information email to the Graduate Student Tracking System encoder to review the proposal. If there are concerns about how the requirements are written, they may add a comment and/or reach out to the school/college approvers with feedback. This is not an approving role.
- Assessment Admin FYI: The software sends a for your information email to the Student Learning Assessment Office for review. They add a comment regarding the assessment report/plan status. This is not an approving role.
- APIR Admin
- School/College Approver
- APIR Admin
- GFEC Approver (if applicable)
- UAPC Approver
- Registrar
Additional workflow steps
- APIR-UW System
- APIR-Board of Regents
- APIR-Hold
- APIR-HLC
- Registrar (various, depending on actions required to implement)
Checking the status of a proposal
If a proposal is "at rest" (the status is null/blank), there are no proposed revisions and the proposal is current. If there isn't a workflow step listed under the workflow column, the proposal is not in workflow. When a proposal is "in workflow," it lists the current step requiring sign-off in the scrolly bar. The example below is for courses, but the workflow status operates the same across the Lumen tools.
Step-by-step
The most up-to-date place to check the status of a proposal search for the proposal from the landing page:
- Navigate to the landing page for the proposal type. Requires UW login.
- Search for your proposal using the search functionality.

- Click on the proposal in the scrolly bar.

- Look at the "Workflow" column or the workflow steps on the right side of the proposal. If there is no status, the proposal is not in workflow.

Deciphering workflow by color
- The green steps mean the subject, school/college, or University Curriculum Committee has approved a course.
- Orange/Yellow means this is the current step of workflow.
- Gray means the proposal has not yet advanced to this step.

Email notifications
- All users in a workflow approver role must be included in the email notifications sent by the proposal system.
- Some users may wish to automatically direct these messages to a specific folder within their email account. General information regarding how to do this is available from the DoIT helpdesk. For consistency, it is highly recommended that you manage Inbox Rules via Outlook on the web. In addition, when you setup a rule in Outlook on the web the rule will be applied regardless of the client you are using.
- The subject lines start with:
- [Lumen Courses]
- [Lumen Badge]
- [Lumen Structures]
- [Lumen]
- [Lumen Programs]
- [Lumen Exams]
- The subject lines start with:
Red/green markup
The software utilizes "red/green markup" to visually indicate where content has changed in a change proposal.
- Red means the text has been removed. The red uses strike-through to indicate it is being removed for accessibility.
- Green means the text has been added. Green uses double lines under the text to indicate new text for accessibility.
Entering comments
- Comments can only be added to a proposal once it is in workflow.
- Anyone in with access to Lumen can enter a comment.
- Once a comment has been entered, they show up in the Reviewer Comments section at the very bottom of the proposal with the commenter's name, and the date entered.
- Comments cannot be removed.
Note: This system does NOT send an email notification when a comment is entered. It is recommended that you contact the person listed at the top of the proposal (courses only) or email those associated with the relevant workflow role. If the proposal needs to be edited, use the Rollback function.
How to add a comment from the proposal landing page
- Click on the proposal in the search results and verify it's in workflow. A green "Add Comment" will show up on the right side of the landing page under the scrolly bar.
- Click the "Add comment" button on the right side of the page above the workflow steps.
- Enter comment in the box.
- Click save.
A proposal not in workflow
How to add a comment while editing a proposal in workflow
When adding a comment to Lumen Programs or Lumen Courses, you may use the "Add Comment" button, or follow the instructions below.
To add comments in Lumen Exams, you must follow these instructions, which are only available to users with approving privileges.
- Navigate to the workflow step where the proposal currently resides in the Approve Pages console.
- Edit the proposal.
- Scroll to the bottom of the proposal.
- Add comment.
- Click "Save changes."

Removing a proposal from the approval process (shredding)
If a proposal has changes that are not approved and/or are not desired, the proposal can be shredded - reverting the proposal back to the most recent approved state.
It is the responsibility of the proposer to ensure any proposal advances in a timely fashion.
Proposals that exceed the allotted time-frame per policy are "shredded" (removed/cancelled). Proposers are not notified of the shredding action. To ensure that your proposals do not get shredded, track them using the Lumen Tools viz1 (requires VPN and authentication) and ensure they progress through governance. Any proposal that reaches a university governance, DAPIR or Office of the Registrar workflow step will not be shredded.
If you have determined you no longer need a proposal (changes aren't needed, proposal was not approved), email lumen@provost.wisc.edu and specifying which proposal needs to be removed.
Notes
- Shredded proposals cannot be recovered, so retain a pdf version if you think you'll need it in the future.
- Shredded new courses will have no record of ever existing once shredded.
- Shredded change or deactivation (courses only) proposals will revert back to the most recently approved version of the proposal.
- Shredding can only happen to the entire proposal (i.e. specific parts of a proposal cannot be shredding while keeping other parts).
Footnote
Linking to a specific program proposal
There is an easy way to create a direct link to a specific proposal in Lumen. Each proposal has a unique key behind the scenes that always links to that specific proposal.
Each URL has the same stem:
- Courses: https://next-guide.wisc.edu/courseadmin/?key=[insert key]
- Programs: https://next-guide.wisc.edu/programadmin/?key=[insert key]
- Structures: https://next-guide.wisc.edu/miscadmin/?key=[insert key]
- Exams: https://next-guide.wisc.edu/examadmin/?key=[insert key]
- Badges: https://next-guide.wisc.edu/badgeadmin/?key=[insert key]
Step-by-step how-to
- To find the unique key number navigate to either the landing page and select the proposal you wish to create a direct link for.
- Scroll to the bottom of the page. The key is in the bottom right corner of page.