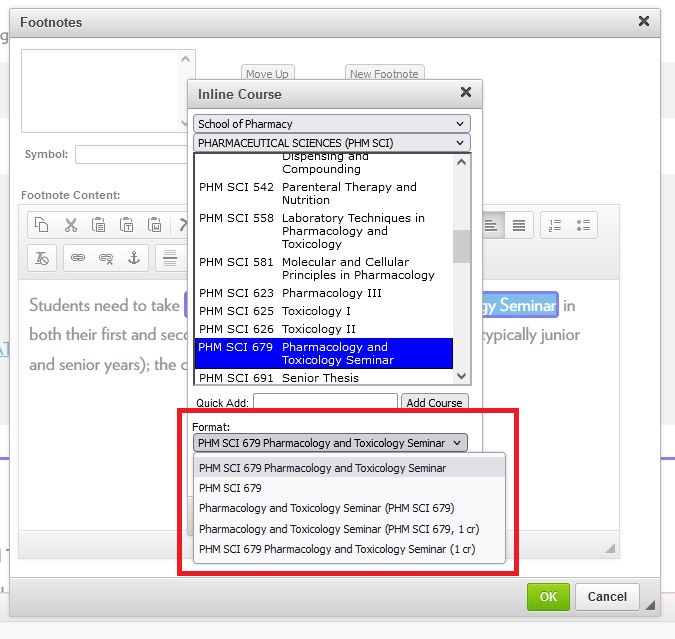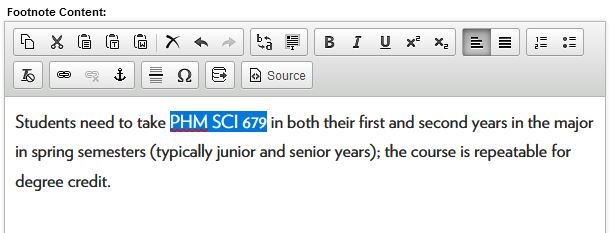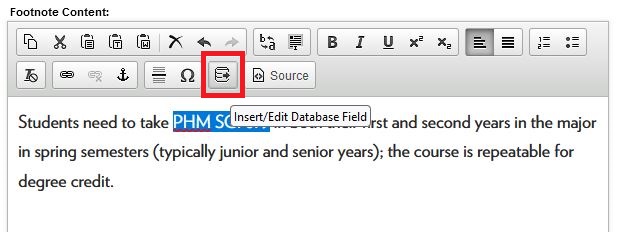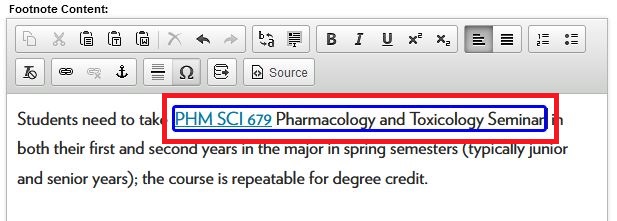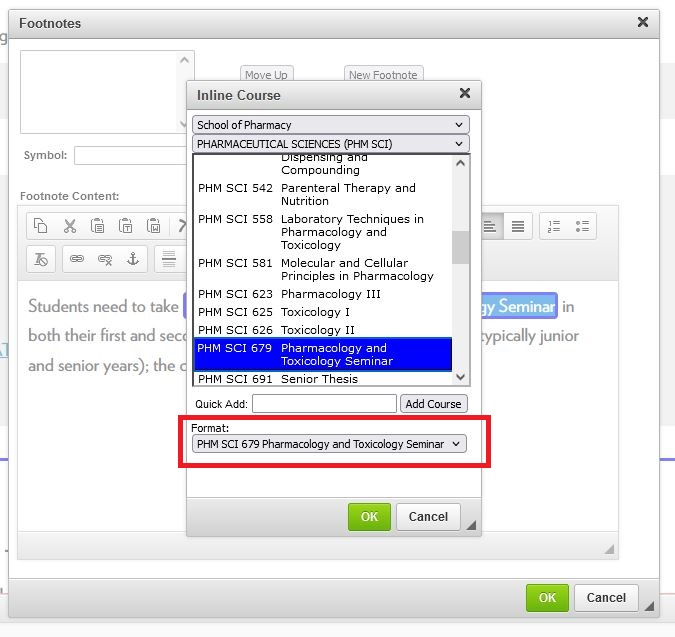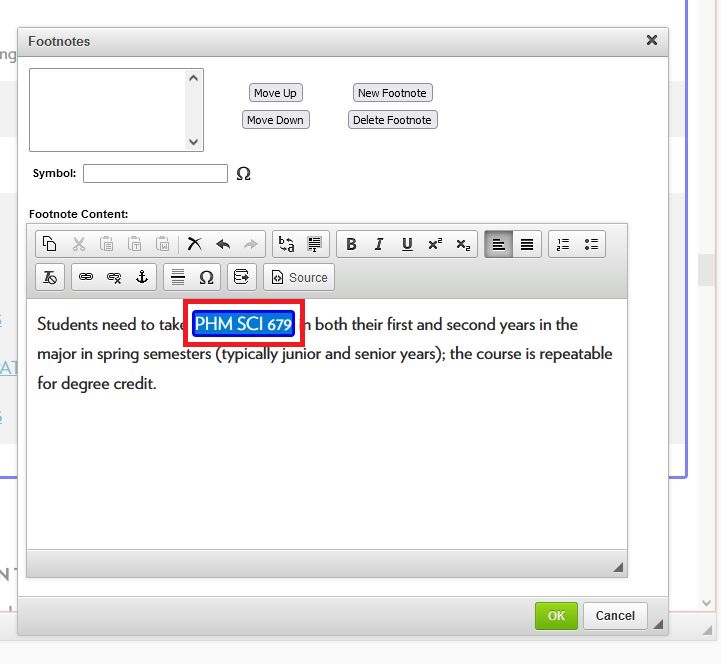Topics Map > Guide
Topics Map > Lumen Programs > Guide Content
Lumen/Guide: How to Add/Edit/Delete Courses in Text (Linking Courses Outside of Course Lists)
This document provides instruction on how to place a link to courses within the text.
- Important notes
- Step-by Step-instructions
Important notes
- When using a course in text, you MUST connect the course to the database using the correct/governance approved subject short description. If you unsure what the subject short description for a subject is, see the Academic Structure dataviz.
- You can adjust how courses display, if you prefer to publish in a different way than "Subject + Catalog Number + Title" (default).
Display options
The available options for in-line text display are:
- Subject + Catalog number + Course title
- Subject + Catalog number
- Course title with Subject and Catalog number in parentheses
- Course title with Subject, Catalog number, and credits in parentheses
- Subject + Catalog number + Course title with credits in parentheses
Step-by-Step instructions
How to add courses in text
- Add the subject short description and catalog number.
- Select/highlight the Subject + Catalog Number combination.
- Click the "Insert /Edited Formatted Table" icon. This will convert the course text and will connect it to the database, which pulls in the course data.
- If formatted correctly, this will look like a link. By default this will display the [subject] + [course] + [course title].
Formatting courses in text
- Double click on the course in the blue bubble.
- Select your preferred display text by clicking on the "Format:" drop-down.
- Click OK once you've picked your preferred format. The top two options are recommended ("Subject + Catalog number + Course title" or "Subject + Catalog number").
Editing/Deleting in-line courses
- Single click on the course you wish to remove.
- Use your keyboard key backspace/delete to remove.
- If you need to replace the removed course, see the above instructions on how to add courses in-line text.