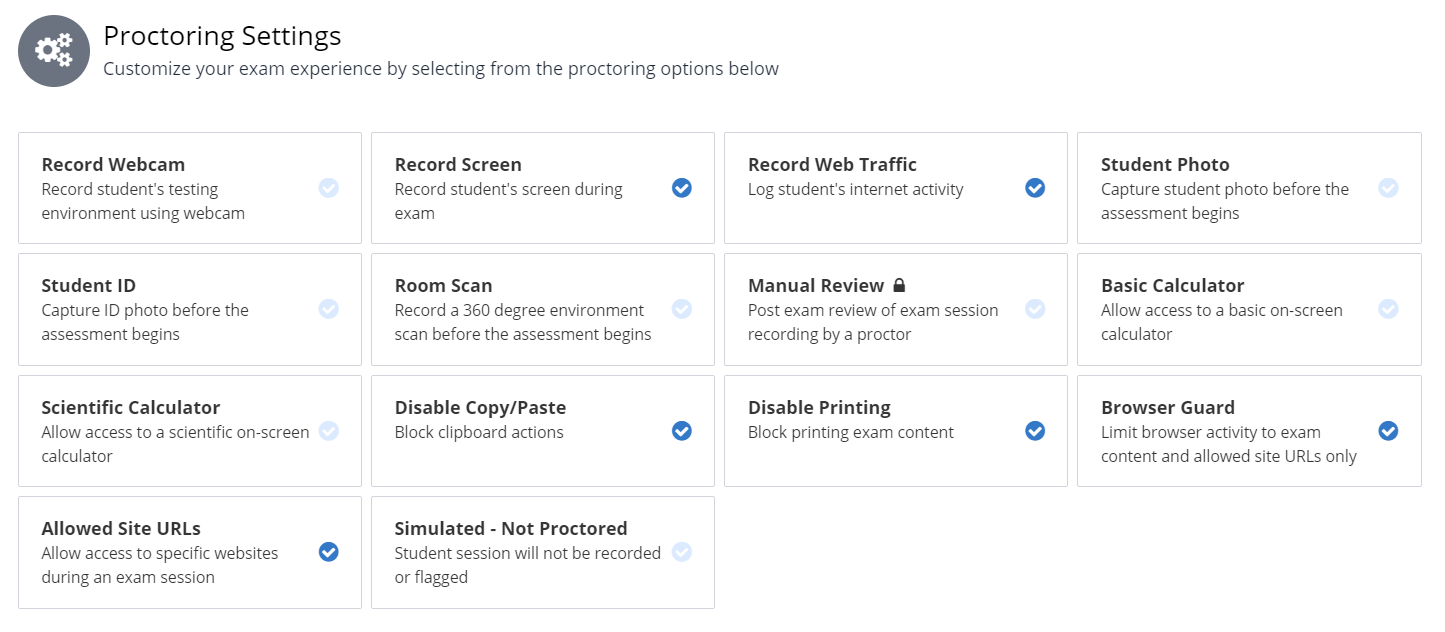Topics Map > Honorlock
Topics Map > Learning Analytics for Learn@UW
Honorlock - Using Honorlock as a Lockdown Browser [UW-Madison]
This document outlines how to use Honorlock as a lockdown browser.
Honorlock has a variety of options available to customize the test-taking experience as outlined in this Honorlock Knowledgebase document. Instructors can enable several combinations of these options, including only implementing Honorlock’s lockdown browser feature called Browser Guard. Follow the steps outlined below to implement Honorlock as a lockdown browser in your course.
Setting up Honorlock as a Lockdown Browser
- Enable Honorlock in your course as outlined in Honorlock - Enabling Honorlock in Canvas (Instructor) [UW-Madison].
- Build your assessment as a Canvas quiz or in your third-party assessment tool.
- Enable your exam in Honorlock.
- For Canvas Quizzes, watch this video from Honorlock.
- For third-party assessments, follow these instructions from Honorlock.
- When selecting your proctoring settings for the lockdown browser, Honorlock recommends enabling the following options to maximize exam integrity:
- Record Screen: Honorlock will record the student's screen and flag any suspicious behavior for instructor review.
- Record Web Traffic: Honorlock will record any websites the student attempts to visit or successfully visits and flag any attempts to visit non-approved URLs.
- Disable Copy/Paste: Prevents students from copying and pasting exam content
- Disable Printing: Prevents students from printing or saving exam questions as a PDF
- Browser Guard: Closes all tabs except the exam, prevents student from accessing unapproved websites, prevents students from accessing other applications on their computer, prevents resizing the test page window to less than 90% of the screen.
- Instructors can add approved websites that students can access during the exam using the Allowed Site URLs option.
Lockdown Browser Considerations
When using Honorlock as a lockdown browser, please keep the following in mind.
-
If your exam is hosted through a third-party tool that is accessed outside of Canvas, please add the exam's URL to the Allowed Site URLs.
-
When used solely as a lockdown browser, Honorlock does not provide any webcam or audio monitoring of the student. You must enable the Record Webcam option if you want video and audio monitoring during the exam.
-
Honorlock's Browser Guard forces students to close all other browser tabs prior to starting the exam, but it does not force students to close other applications on their computer. Students can have other applications open, but Browser Guard prevents students from accessing other applications by always pulling the Chrome Browser to the 'front' of the screen.
- There is a known issue where students on Windows computers are able to navigate to other applications using keyboard shortcuts. Honorlock is working to resolve this issue. We recommend enabling the Record Screen option so any attempts to access applications are flagged by Honorlock's AI.
-
We recommend providing your students with a list of allowed URLs prior to the exam, or adding the URLs as a 'Text (no question)' content type in your Canvas quiz. Doing so ensures your students can easily access allowed materials.