WiscVPN GlobalProtect (Android) - Connecting and Disconnecting
This document will show how to connect to WiscVPN using the Palo Alto GlobalProtect App available on Android devices.
Connecting to WiscVPN
- Once the GlobalProtect app is installed (see above), open the app.
- Tap OK to allow GlobalProtect to access all necessary information.
- Choose if you want to allow GlobalProtect to send you notifcations
- Note: GlobalProtect will notify you if your connection fails in the background. This will not happen if you do not allow notifications.
- Enter the WiscVPN portal address: uwmadison.vpn.wisc.edu. Then tap Connect.

- Enter your NetID and NetID password, then tap Sign In.

- Enter the MFA-Duo passcode from your key fob/Duo Mobile app, or enter "1" to receive a push notification.
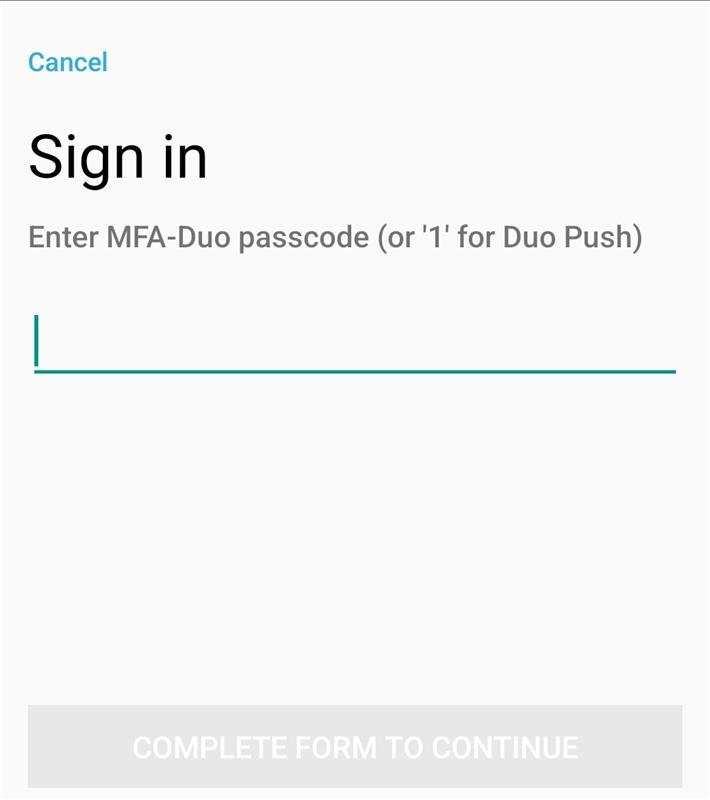
- If prompted to allow connection, tap OK.

- The screen will display a green shield icon and a blue background to indicate that the VPN is connected.

Disconnect from the VPN
- Open the GlobalProtect app.
- Tap the green shield icon. It will turn gray and display "Tap to Connect".

