Advising Gateway - Using the Advising Gateway
Accessing the Application
Once authorized, use the following options to access the Advising Gateway:
- Navigate directly to the Advising Gateway
- Log into MyUW and click on the Advising Gateway tile

If the app is not already on the homepage, search for "Advising Gateway" and either launch the application or Add to Home.
Note: If you are off campus, VPN is required to access the Advising Gateway, even through the MyUW tile path. If you are on VPN and still having trouble connecting, please disconnect from the VPN and try reconnecting.
Using the Application
- Set preferred advising unit
- Search for a student
- View a Student's Information
- View a Student's Advisor Notes
Set preferred advising unit
First time users of the Advising Gateway will need to set their unit affiliation within the Advising Gateway "My Settings" menu.
For instructions on selecting a unit, please see Advising Gateway - Set a Preferred Advising Unit.
Search for a student
The homepage of the Advising Gateway allows an advisor to search for students, view advisees, download an advisee email list, and access a list of recently accessed students.

To get started, choose one of the available filters: "All Students", "My Advisees", or "Recently Viewed".
![]()
On the All Students tab, the search field can be used to search by (1) first and last name, (2) last name only, (3) Campus ID, (4) SIS Empl ID, or (5) e-mail address.
The results will display in a table below the search box.

On the My Advisees and Recently Viewed tabs, the results table can be filtered by any of the information included in the table:

View a Student's Information
After locating a student, click on the student's name to see more of their academic information.

The student's Advising Gateway Profile page will appear.
Clicking on Launch DARS, Launch Transcript, and any of the Quick Links will launch the corresponding external web pages/applications in a new tab.

The Alerts box in the upper right will display notable information not otherwise listed on the rest of the page.
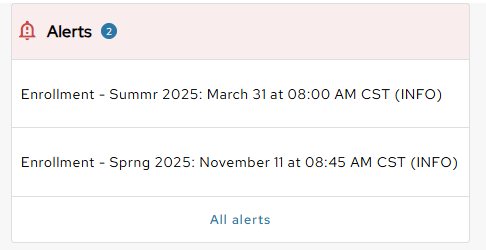
If there is more data to display, click the button at the bottom of the information tile ("All Alerts", "All academic plan details", or "All Advisors and Committees").

This will open a pop-out modal with additional information.

View a Student's Notes
Important: Authorization to Advisor Notes is separate from authorization to the Advising Gateway. Users looking to be authorized for the apps should request access by emailing gateway.oacs@wisc.edu.
The Notes tab lists all of the notes previously created for this student. Clicking the Print all notes button will generate a printable PDF of all notes that launches in a new tab.

Click anywhere on the line for an individual note to view its contents. Use the arrow buttons to navigate to other notes (you can also click Return to list). Clicking the Print note button will generate a printable PDF that launches in a new tab.

For notes that you created within the past 24 hours, you can Edit or Delete its contents.

Click on the Write Note tab to enter a new note for the student.

Run into any issues? Contact the DoIT Help Desk for assistance.
