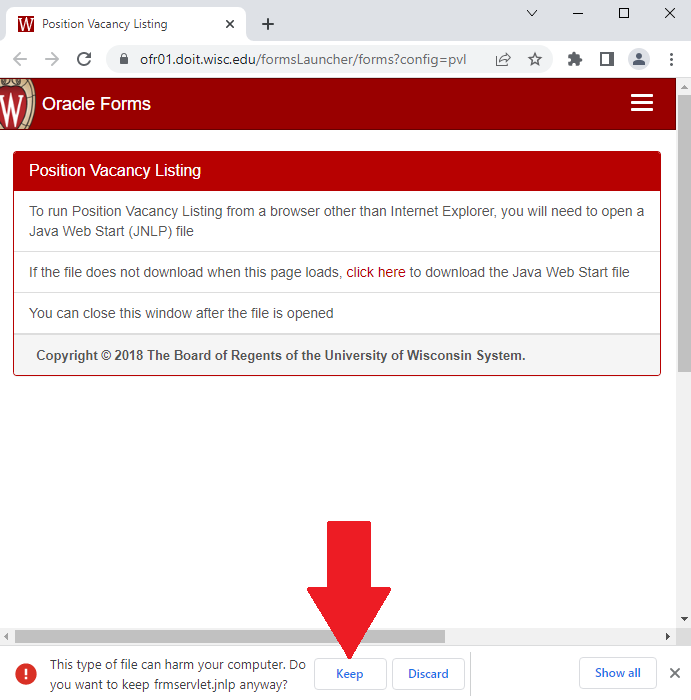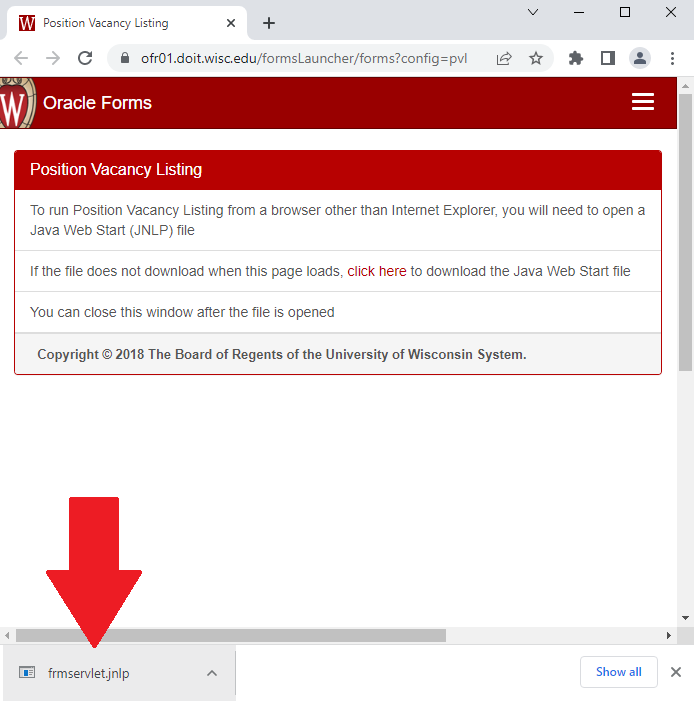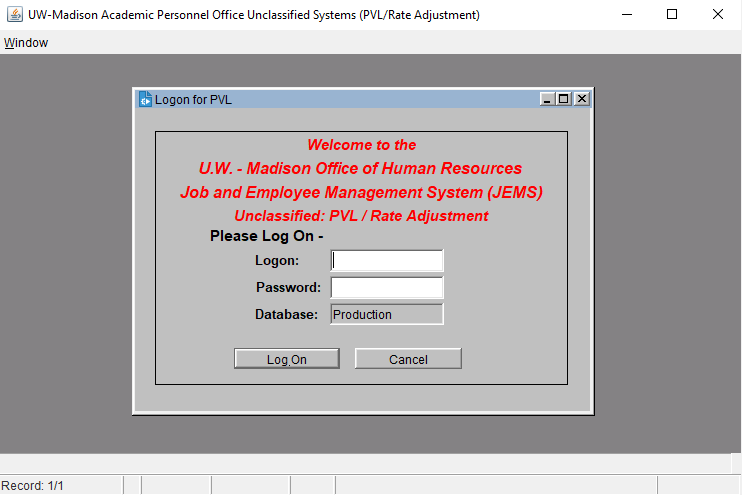Topics Map > JEMS > JEMS Access
JEMS Access - Access Instructions and Common Troubleshooting
[Doc 18151 content is unavailable at this time.]
On this page
- Requirements For All Browsers
- Accessing JEMS
- Browser-Specific Access Instructions
- Additional configuration for Mac computers
- Common JEMS Troubleshooting
Requirements For All Browsers
- You must have Java installed on your computer - download the current version directly from Java.
- Contact your local IT for assistance with installing Java.
- You must be connected to a UW network - either on campus or connected to WiscVPN if working remotely.
- Contact your local IT for assistance with connecting to WiscVPN.
Accessing JEMS
Access JEMS from the JEMS system page by selecting the button for the JEMS application you want to open.
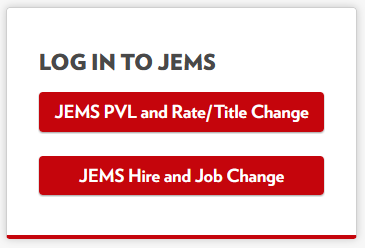
Browser-Specific Access Instructions
Jump to browser:
- Chrome (Google)
- Edge (Microsoft)
- Firefox (Mozilla) *might require additional configuration
- Safari (Apple) *might require additional configuration
- Internet Explorer (Microsoft) - Do not use Internet Explorer for JEMS. Microsoft ended support for the Internet Explorer browser on June 15th, 2022. Please use Microsoft's current Edge browser or another browser listed above.
Opening JEMS in Chrome (Google)
- File frmservlet.jnlp will automatically download when you click the JEMS system login link. Select Keep.
- You might see a number in parentheses in the filename if you have previously downloaded this file - example: frmservlet (1).jnlp. This is done by the computer's operating system (Windows or Mac) and is OK.
JEMS file download confirmation in Chrome browser
Select image to enlarge - image will open in new tab - Once downloaded, click on the file to open.
JEMS downloaded file in Chrome browser
Select image to enlarge - image will open in new tab - If you get a security warning from Chrome, verify that Locations shows "https://ofr01.doit.wisc.edu/", then check the "I accept the risk and want to run this application" box and click the Run button. JEMS is maintained by DoIT and is a safe application to run.

Java untrusted application warning window
Select image to enlarge - image will open in new tab - This will open the Java Web Launcher application and you will see the JEMS logon screen. Once the logon window appears, closing Chrome will not close JEMS.
Logon screen for JEMS PVL and Rate/Title Change in Java Web Launcher application (logon window for JEMS Hire and Job Change may look slightly different)
Select image to enlarge - image will open in new tab
Opening JEMS in Edge (Microsoft)
- File frmservlet.jnlp will automatically download when you click the JEMS system login link. Select Keep. You might need to click the Downloads button to the right of the address bar to see the downloaded file.
- You might see a number in parentheses in the filename if you have previously downloaded this file - example: frmservlet (1).jnlp. This is done by the computer's operating system (Windows or Mac) and is OK.

JEMS download confirmation in Edge browser
Select image to enlarge - image will open in new tab - Once downloaded, click on the Open file link.

JEMS downloaded file in Edge browser
Select image to enlarge - image will open in new tab - This will open the Java Web Launcher application and you will see the JEMS logon screen. Once the logon window appears, closing Edge will not close JEMS.
Logon screen for JEMS PVL and Rate/Title Change in Java Web Launcher application (logon window for JEMS Hire and Job Change may look slightly different)
Select image to enlarge - image will open in new tab
Opening JEMS in Firefox (Mozilla)
⚠️ Using JEMS in Firefox may require additional configuration.
- Firefox will show a pop-up window asking for confirmation to open the file frmservlet.jnlp. Click OK.
- You might see a number in parentheses in the filename if you have previously downloaded this file - example: frmservlet (1).jnlp. This is done by the computer's operating system (Windows or Mac) and is OK.

JEMS download confirmation in Firefox browser
Select image to enlarge - image will open in new tab - If you get a security warning, verify that Locations shows "https://ofr01.doit.wisc.edu/", then check the "I accept the risk and want to run this application" box and click the Run button. JEMS is maintained by DoIT and is a safe application to run.

Java untrusted application warning window
Select image to enlarge - image will open in new tab - This will open the Java Web Launcher application and you will see the JEMS logon screen. Once the logon window appears, closing Firefox will not close JEMS.
Logon screen for JEMS PVL and Rate/Title Change in Java Web Launcher application (logon window for JEMS Hire and Job Change may look slightly different)
Select image to enlarge - image will open in new tab
Additional configuration for Firefox
Recent versions of Firefox have removed default support for Java Web Start (JNLP) files like JEMS. Firefox might only present an option to save the JEMS file and then the file can't be opened from File Explorer. If you experience this, you might need to configure Firefox to open JNLP files in the Java Web Start Launcher. If you have questions about this process, please contact your local IT support team.
Opening JEMS in Safari (Apple)
- If you are prompted to allow the JEMS download, click Allow.

JEMS download confirmation in Safari browser
Select image to enlarge - image will open in new tab - File frmservlet.jnlp will download. Double-click on the downloaded file.
- You might see a number in parentheses after the filename if you have previously downloaded this file - example: frmservlet (1).jnlp. This is done by the computer's operating system (Windows or macOS) and is OK.

JEMS downloaded file in Safari browser
Select image to enlarge - image will open in new tab - This will open the Java Web Launcher application and you will see the JEMS logon screen. Once the logon window appears, closing Safari will not close JEMS.

Logon screen for JEMS PVL and Rate/Title Change in Java Web Launcher application (logon window for JEMS Hire and Job Change may look slightly different)
Select image to enlarge - image will open in new tab
Additional configuration for Mac computers
The Mac operating system macOS has strict controls for which applications will run. As a result, you might need to do additional configuration to allow JEMS to run.
- If you receive an error saying JEMS cannot be opened because it is from an unidentified developer, you will need to give permission for macOS to open it.

macOS unidentified developer error message
Select image to enlarge - image will open in new tab - Open System Settings and navigate to the Privacy & Security section. Scroll to the Security section and select the Open Anyway button to open frmservlet.jnlp.

Privacy & Security section in macOS System Settings
Select image to enlarge - image will open in new tab - Select Open to confirm opening JEMS.

macOS confirmation message to open JEMS
Select image to enlarge - image will open in new tab
Common JEMS Troubleshooting
JEMS file opens in application other than Java
Your computer might not automatically know how to open the Java Web Start (.jnlp) file type that's used for JEMS. When this happens, your computer may attempt to open the frmservlet.jnlp file you downloaded from the JEMS page in an application that doesn't know how to handle that file. Follow the steps below to ensure the JEMS file and other Java Web Start files are set to open in the correct application.
Windows (Microsoft)
- Find the frmservlet.jnlp file that you downloaded from the JEMS page.
- Right-click the file to bring up the Windows context menu.
- In the context menu, select Properties.

Windows context menu for JEMS file showing Properties option
Select image to enlarge - image will open in new tab - In the General tab of the Properties window that opens, the Opens with field shows the application in which Windows will open the file. In our example, the file is set to open with Adobe Acrobat, but you may see a different application on your computer.

JEMS file properties showing that it will open in Adobe Acrobat
Select image to enlarge - image will open in new tab - If the Opens with application is not set to a Java application, select the Change... button.
- Select Java(TM) Web Launcher or similar Java application from the list of apps. You may need to click the More apps button. If you can't find a Java application, refer to the Java Runtime not available troubleshooting.

Windows Open With menu showing Java(TM) Web Launcher application
Select image to enlarge - image will open in new tab - Click OK.
- Windows should now remember to open all Java Web Start (.jnlp) files appropriately in Java going forward.
macOS (Apple)
- Find the frmservlet.jnlp file that you downloaded from the JEMS page.
- Right-click the file to bring up the macOS context menu.
- In the context menu, select Get Info.

macOS context menu for JEMS file showing Get Info option
Select image to enlarge - image will open in new tab - In the Info window that opens, the Opens with section shows the application in which macOS will open the file. In our example, the file is set to open with Notes, but you may see a different application on your computer.

macOS Info window for JEMS file showing that it will open in Notes application
Select image to enlarge - image will open in new tab - If the Opens with application is not set to a Java application, select the field to open a list of other application options.
- Select JavaLauncher or similar Java application from the list of apps. If you can't find a Java application, refer to the Java Runtime not available troubleshooting.

macOS Open With menu showing JavaLauncher application option
Select image to enlarge - image will open in new tab - After selecting the appropriate Java application, select the Change All... button so that all Java Web Start (.jnlp) files will open in Java on your computer.

macOS Open With window showing option to set all .jnlp files to open with JavaLauncher application
Select image to enlarge - image will open in new tab - You may now close the Info window.
- macOS should now remember to open all Java Web Start (.jnlp) files appropriately in Java going forward.
Java Runtime not available
If you receive an error saying JEMS can't be opened due to the computer not being able to locate a Java Runtime, download and install the latest version of Java from Java's website. You might need to contact your local IT support team to help you with this.
Application Blocked by Java Security
If you receive an error saying JEMS can't be opened due to being blocked by Java security, refer to Java - Changing Java Security Settings to Allow UW-Madison Applications. The application URL for JEMS is:
https://ofr01.doit.wisc.edu/
JEMS doesn't load or "can't connect to server" error
If you attempt to log in to a JEMS application and the page doesn't load or you get a "can't connect to server" error:
- Make sure you are connected to a UW campus network or WiscVPN.
- Check the DoIT Outages page to see if there is a widespread issue with JEMS.
- Email the OHR JEMS Access team.
Forgot JEMS logon or password
If you have forgotten your JEMS logon or password, email the OHR JEMS Access team who can send you a temporary password and instructions to reset your password.
Other JEMS issues
For any other JEMS issues, email the OHR JEMS Access team. Be sure to include specific details and screenshots about the issue you are experiencing to help us find a solution.