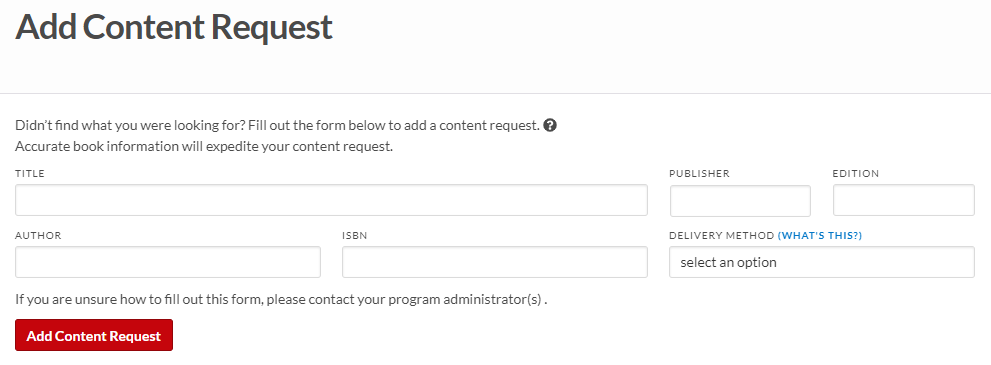Engage - Ordering eTexts or Publisher Digital Learning Tools (DLTs) with the Order Tool [UW-Madison]
The Engage ordering period for the spring 2026 semester has been set. It will occur:
- Spring: Oct 20 - Dec 01
Instructors and course coordinators can only make textbook selections in the Order Tool during open ordering periods.
Please note: All orders must be placed within open ordering periods. If a deadline is missed, Engage cannot be used for that semester. If you do miss the deadline, you do have some options: order print materials through the UW Book Store, work directly with the publisher to supply materials/have students purchase materials, or have students supply their own digital or print copies.
If you would like to be notified of open ordering periods, you can edit your email subscription preferences with DoIT Academic Technology. Check the box to Enroll in Engage communications and click Submit to add yourself to the Engage Instructors list!
For accessibility concerns, please review Engage Order Tool Accessibility and Usability Information
To see a list of terminology used in Engage, please refer to Engage - Engage Terminology [UW-Madison].
Ordering
Note: Only Instructors and Course Coordinators (curricular representatives) may order digital content for courses they have access to. For more information on roles (also called profiles) in the Order Tool, please review this document.
- Instructors: After you are designated as Instructor on Record for your course, you will be added automatically (within 24-48 hours).
- Course Coordinators: Coordinators can order content on behalf of instructors. Try logging into the Order Tool with your NetID and Password. If your account has not been created automatically, please contact the DoIT Help Desk to request one.
Placing an eText/DLT Order
Before ordering eTexts/DLTs, it’s important to understand ordering periods. Please review this information before beginning the order process.
- During the Ordering Period, log into the Order Tool with your NetID and Password.
- You can also access the Order Tool through the Lumen tile in MyUW
- Open the Lumen tile

- Select Engage Order Tool

- Open the Lumen tile
- If you would like to add the Lumen tile to your MyUW homepage, you can follow the directions in this document
- You can also access the Order Tool through the Lumen tile in MyUW
- Select Place an Order from the Navigation Menu. You will see ordering periods listed with available course offerings.

Note: If you do not see your course, ensure you are not on the My Account page. You will need to click Order > Place an Order to see your available courses. If you still do not see your courses, verify you are listed as the instructor on record with your timetable rep. You can also contact the DoIT Help Desk for further assistance. - Filter the course list to locate your course.

-
When you have found your course, click Start new order. If available, you can also Reorder prior materials.

-
Search for your content by ISBN, title, or publisher. You can further filter by publisher and material type (eText vs DLT) after the initial search by checking the appropriate boxes on the left-hand side.
-
When you’ve found the content you’d like to use, click the blue + symbol next to the price.

-
At the top right of the screen, click Checkout.

-
If you are the author of the selected textbook and will receive royalties from your students’ purchases, check the box that says I stand to earn royalties from the student purchase of this content.
-
-
Checking this box will not delay the delivery of ordered course materials to your students.
-
Only check this box if you will earn royalties from the course materials you’re asking your students to buy.
-
Book royalties are what you’re paid through your publisher as a published author (the percentage you’d get for every copy sold, based on the book’s retail price).
-
-
-
Check the I agree box under Terms & conditions and click Submit Order.

After you've placed your order, nothing more needs to be done. The eText attribute will be added to your course in the Course Search and Enroll app before enrollment begins. You do not need to enter anything additional into the Faculty Center.
The cost of the materials will be bundled into students’ tuition bills. A separate line item will appear on their bill for the assessed sales tax (5.5%).
Note: If you are ordering a publisher DLT, you do not need to order the corresponding eText as well; the eText is included in the DLT purchase!
Content Requests
If you were unable to find your materials after searching, you can place a content request by following these steps:
- Click Submit a Content Request above the search bar.

- Enter in the Title, Publisher, Author, Edition, ISBN, and Delivery Method (either eText or DLT). Then click Add Content Request.
Note: If you’re unsure of the difference between an eText and a DLT, you can click What's This? to learn more. - Follow steps 7 and 8 above.
Alternatively, using the Reorder function (if available) will automatically submit a content request for you. Content requests can be viewed and managed through the Content Request Tool. This can be accessed by selecting Content Requests from the Order menu.

More information can be found in Unizin’s documentation for placing an order. Content requests are not guaranteed to be approved - some publishers do not yet have contracts with Unizin, meaning their materials will not be available through Engage. You will receive status updates via email, or you can also monitor the status of your request through the Content Requests tool.
Note: These steps assume that you have first searched for your digital materials - if you have not, please first follow the directions in the prior panel. Searching is the way to bring up the link to submit a Content Request.
Ordering Considerations
Reordering Materials
If you will be using the same materials as a prior semester, you can also reorder those materials in a more streamlined manner. Please use the process outlined in this document to reorder your materials.
Ordering for Crosslisted and Meets-With Courses
If your course is crosslisted, you do not need to place an order for all sections. You will only need to place an order for the primary course. For example, if you’re teaching Finance 300 (primary), which is crosslisted with Econ 300, you will need to place an order only for Finance 300.
Meets-with courses are handled differently. These require ordering for each section. For example, if you teach M E 200 and it meets-with E M A 300, you will need to place an order for both M E 200 and E M A 300.
If you’re unsure of the difference, please review this Registrar Cheat Sheet.Modifying your Order
The order tool provides several options for modifying your order, once you’ve placed it:
- If you’d like to select more course sections after placing your order, see Add sections to a placed order
- To make changes after placing an order, you may Edit a placed order or Cancel an order
- View your order history to locate previous orders
- If there is an item you’d like to use that isn’t available on the catalog, submit a content request
- If someone else created the order on your behalf, only they will be able to make changes
Note on Searching: You can search ISBN, by title, or by author. Typically, ISBN is the easiest. If you're having trouble finding your eText/DLT, you can use the filters to show only eText, only DLT, or only a specific publisher. If you still cannot find the correct materials, you can submit a Content Request. These requests will be reviewed by Unizin and the materials will be added to the Order Tool's catalog. It should be noted that, depending on when submitted, they may not be available by the time the order period closes.
How to Handle New Sections/Dropped Sections
If you are teaching a course that is using Engage and a new section is added after you've placed your order, you will need to order your eText/DLT for the new section. If the ordering period has passed, please contact the DoIT Help Desk to have a case sent to the Engage Team to get that ordered.
If a section is dropped, you do not need to do anything - the order will be canceled automatically.
Course Setup
Next Steps for Instructors
For next steps (such as creating your syllabus or setting up your course) please review the following documents:
Course Setup
- To add the Engage eText tool to Canvas, see Engage - Adding the Engage eText tool to your Canvas course and other preparation for instructors using Engage
- If you are using a publisher Digital Learning Tool (DLT), see Engage - Set-Up/Preparation for Instructors using a publisher Digital Learning Tool (DLT)
- Review ways to make your course accessible
Creating your Syllabus
- If using Engage eText, consider this language to make things clearer for your students (and remind them they do not have to purchase anything additionally): Engage - Sample language for syllabi and Canvas courses using an Engage eText
- For publisher DLT users, consider this when crafting your syllabus to make things clearer for your students (and remind them they do not have to purchase anything additionally): Engage - Sample language for syllabi and Canvas courses using a publisher Digital Learning Tool (DLT)
- To add accessibility language to your syllabus, review McBurney’s suggestions
Interacting with students
Annotations
-
To add notes to the text for students to review, see Notes, Highlights, and Citations; you can share your notes with students by using the Collaboration feature
- Note: Social features such as having students share their notes are not accessible and should not be used as a grade item. Notes should be made available in a Word document for students who need an accessible version.
Note: Social features such as having students share their notes are not accessible and should not be used as a grade item. Annotations should be made available in a Word document for students who need an accessible version.
Analytics
-
Engage eTexts allow instructors to view analytics, including pages read.
Get Help
General
There are additional resources at your disposal for using Engage eTexts and DLTs:
- For recommendations on how to use Engage, see Engage - Best Practices for Instructors [UW-Madison]
- For eText help documents, including how-to’s and an eReader overview, see the eReader User Guide
- For DLT help, the publisher’s website would be the best place to start
If you need assistance with ordering or have any questions about it, please first contact the DoIT Help Desk for further assistance. Unizin’s status page will display if the Order Tool is having any service issues.
For accessibility information, please review this document. If you are using a DLT, reach out to the publisher for any accessibility concerns. You can also reach out to the McBurney Disability Resource Center for additional assistance, or review your McBurney Instructor Portal.