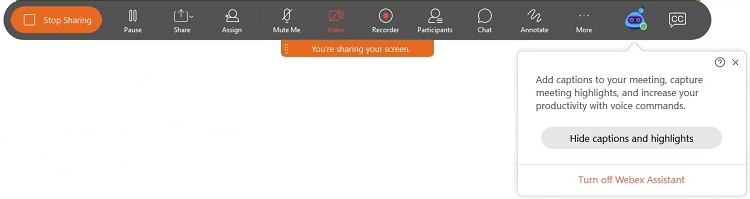How to Show or Hide the Captions & Highlights Panel During a Cisco Webex Meeting
If Webex Assistant for Meetings is turned on during a meeting, you can view a running transcript of your meeting and capture meeting highlights in the Captions & Highlights panel on the right side of the screen. You'll always know exactly who said what because each caption includes the speaker's name or the name of the room or desk device the speaker joined from.
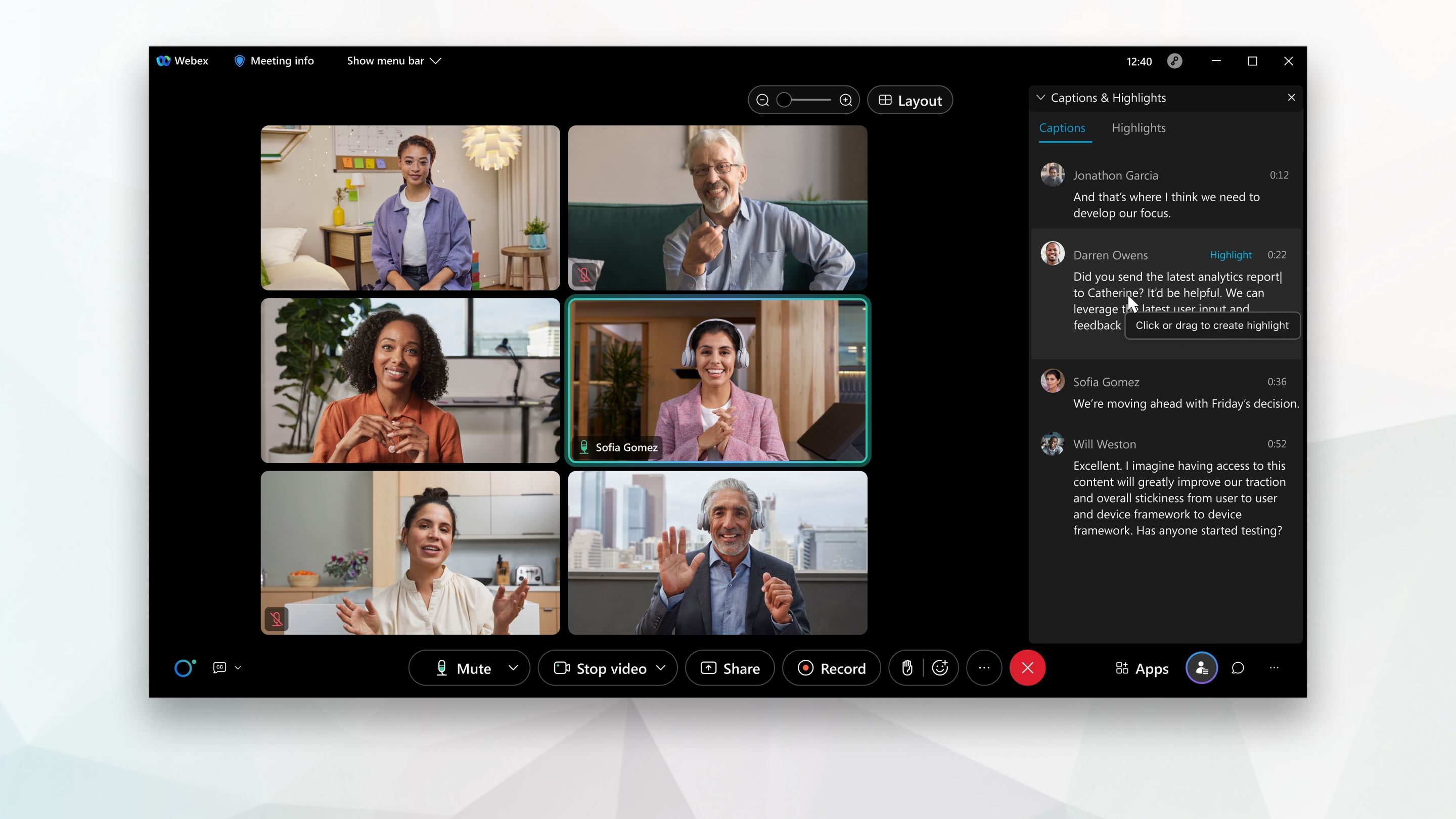
If offensive words are used, asterisks replace some letters in the offensive word in the caption.
| 1 | Show or hide the panel in the following ways:
|
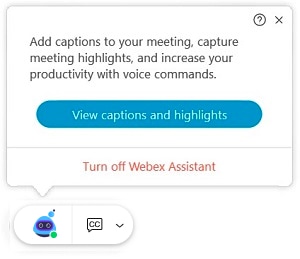
Hover over the Webex Assistant and select Hide captions and highlights to hide the panel.
You can also select ✕ in the Captions & Highlights panel to close the panel.
- Go to to show or hide the panel.
Highlights are captured even when the Captions & Highlights panel is hidden.
| 2 | When you're sharing content, hover over the Webex Assistant on the floating bar at the top of your screen and select View captions and highlights to show the panel |
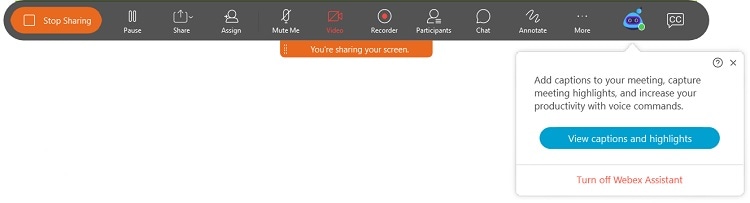
Select Hide captions and highlights to hide the panel.